When you install Tableau Desktop or Tableau Prep Builder, the installation might not always go exactly as planned. In this article you can find information about how to create a log file to help you troubleshoot, as well as a list of issues you might encounter and suggestions for how to resolve them.
Answer (1 of 3): Students worldwide can request a one-year Tableau Desktop license each year they are enrolled at an accredited academic institution. You may be asked to upload documentation to verify your student status. To qualify for a free license through the Tableau for Students program, yo. Answer (1 of 3): Students worldwide can request a one-year Tableau Desktop license each year they are enrolled at an accredited academic institution. You may be asked to upload documentation to verify your student status.
Create an installation log
Tableau Desktop or Tableau Prep Builder can keep a log of the installation process. Logging is on by default for the Tableau installer for both Windows and Mac. By default, the log files are stored in the user's temporary folder (the location specified in the %temp% environment variable) for Windows and in /private/var/log for the Mac. It's a good idea to keep the log files for the installation process to help you troubleshoot in case anything goes wrong. If so, you can review the log file and search for entries that include Error or Fail to help you spot the problem.
If you want to change the location or name of the log files, or if you're not sure if logging is enabled, complete the following steps. Logging must be turned on before you start installation.
Download the installer (
.exefile).Open a command window as an administrator.
Navigate to the directory where you downloaded the installer file.
Run the following command:
<installer> /log '<log_file_path_and_name>'Replace
installerwith the name of the Tableau installer file and replacelog_file_path_and_namewith the path and name of the file where you want the installation log file to be saved.For example:
tableauDesktop-64bit-2019-1-0.exe /log 'C:UsershenrywDesktopinstall.txt'.
Resolve FlexNet licensing errors when activating or opening Tableau Desktop or Tableau Prep Builder
If the Tableau licensing service can't read or access the product key, you might see one of the following errors:
No license found for 'TableauDesktop'
Unable to add license
Function flxActCommonLicSpcPopulateFromTS returned error 50030, 71521, 0
To troubleshoot the error and resolve it, try the steps in this section in the order shown.
1. Verify the system date and time
Verify that the date and time on your computer is set to the current date. If the clock on your computer is set to a date prior to the current date, Tableau can't be activated.
2. Verify that the FlexNet Licensing Service is installed
When you install Tableau Desktop, the FlexNet Licensing Service is installed automatically. Tableau requires this service to run. When you install Tableau Desktop on the Mac, you might be prompted to enter your password to give the installer permission to install FlexNet. For Windows, permission to install FlexNet is implied from the user account settings.
To check whether the licensing service is properly installed on your computer, complete the following steps:
Windows
Navigate to the following folder:
C:Program FilesCommon FilesMacrovision SharedFlexNet PublisherVerify that the FNPLicensingService application is in the folder.
If the FlexNet licensing Service is not installed, try reinstalling Tableau Desktop or check your user account permissions settings.
Mac
Start the Terminal application.
Type the following command to list the contents of the FlexNet directory:
ls '/Library/Application Support/FLEXnet Publisher/Service/11.16.2/FNPLicensingService'If the command doesn't return anything, or if it returns the message
No such file or directory, the licensing service isn't installed. For information about how to manually install the FlexNet Licensing Service, see Error: 'The FlexNet licensing service is not present on the system' Activating on Mac(Link opens in a new window) in the Tableau Knowledgebase.
3. Verify that the FlexNet Licensing Service is running
If you have verified that the FlexNet Licensing Service is installed, verify that the licensing service is running. If it isn't, you might need to manually start the service. To start the service, complete the steps below based on your operating system, and then restart Tableau Desktop.
Tableau Desktop For Mac
Windows
From the Windows Start menu, open services.msc.
In the Services dialog box, verify that the status for the FlexNet Licensing Service is Started.
If the Start option is grayed out, right-click FlexNet Licensing Service in the list and select Properties. On the General tab, click Start, then click OK to close the dialog box.
Mac
Start the Terminal application.
Navigate to the FlexNet directory:
'/Applications/Tableau Desktop <Tableau version.app>/Contents/Frameworks/FlexNet/'custactutil -viewFor example
'/Applications/Tableau Desktop 2019.1.app/Contents/Frameworks/FlexNet/'custactutil -viewVerify that the FlexNet Licensing Service is running. You should see
Trust Flags = FULLY TRUSTEDandStatus = ENABLED.Then use the following command to save the output to a file on your desktop:
/Applications/Tableau Desktop <Tableau version.app>/Contents/Frameworks/FlexNet/custactutil -view > /users/$(whoami)/Desktop/licresults.txt
4. Repair trusted storage
If FlexNet Licensing Services is installed and running but you're still seeing an error, there might be a problem with the Tableau product key information. To resolve this issue, complete the following steps to repair the key information that is located and saved in trusted storage.
Note: You will need access to the Customer Activation Utility located in the bin folder to perform these steps.
Windows
Open a command window and navigate to the directory where the Customer Activation Utility is. For example:
cd 'C:Program FilesTableauTableau <version>bin'where
<version>is the Tableau product version that you installed.Type the following command:
custactutil –localrepairLaunch Tableau.
If the repair is not successful, type the following command to create a
LicResults.txtfile:custactutil -view >LicResults.txtContact Technical Support(Link opens in a new window) and include the
LicResults.txtfile that you created.
Mac
Start the Terminal application.
Navigate to the FlexNet directory:
cd /Applications/Tableau Desktop <version>.app>/Contents/Frameworks/FlexnetEnter the following command:
./custactutil -localrepairLaunch Tableau.
If the repair is not successful, type the following command to create a LicResults.txt file:
./custactutil -view > /users/<username>/licresults.txt
Contact Technical Support(Link opens in a new window) and include the LicResults.txt file that you created.
Troubleshoot activation errors using activation exit codes
When you start Tableau and include the -activate option, the activation process returns status information by setting the ERRORLEVEL environment variable to an exit code. If activation was successful, the Tableau application exit code is 0 (zero). The table below lists exit codes from the activation process and what they mean.
If activation fails, you can also find error information in the Tableau log file. Log files are located in the Logs folder in the My Tableau Repository folder under the current user’s Documents folder. For example:
/Users/<user>/Documents/My Tableau Repository/Logs
The following example script shows how to activate Tableau Desktop for Windows and check for specific errors, such as an invalid product key (536871018) and general licensing issues (536871012).
| Exit Code | Message | Value |
|---|---|---|
536871012 | TABLEAU_ERROR_LICENSING_GENERAL | An unknown error occurred during the licensing operation. |
536871013 | TABLEAU_ERROR_LICENSING_INTERNAL | The product is unable to start due to an internal licensing error. |
536871014 | TABLEAU_ERROR_LICENSING_SETUP | The product is unable to start due to an internal licensing error. |
536871015 | TABLEAU_ERROR_LICENSING_CONNECT | An error occurred contacting the Tableau license server. |
536871017 | TABLEAU_ERROR_LICENSING_ACTIVATION_ASR | An error occurred while activating the ASR. |
536871016 | TABLEAU_ERROR_LICENSING_ACTIVATION_GENERAL | Activation failed, please try again. |
536871018 | TABLEAU_ERROR_LICENSING_ACTIVATION_INVALID_KEY | Invalid product key. |
536871019 | TABLEAU_ERROR_LICENSING_ACTIVATION_OFFLINE | Unable to complete offline activation. |
536871020 | TABLEAU_ERROR_LICENSING_ACTIVATION_INVALID_MODEL | An error was returned from the license server. Check the Tableau log file for more information. |
536871033 | TABLEAU_ERROR_LICENSING_ACTIVATION_MAX_EXTRA_ACTIVATIONS | Failed to activate the license because you have reached the limit of activations for this license. |
536871022 | TABLEAU_ERROR_LICENSING_UNLICENSED_GENERAL | An unknown error occurred during the unlicensing operation. Check your product key or contact support. |
536871023 | TABLEAU_ERROR_LICENSING_UNLICENSED_NONE_FOUND | No licenses found. |
536871024 | TABLEAU_ERROR_LICENSING_UNLICENSED_EXPIRED | Only expired product keys were found. |
536871025 | TABLEAU_ERROR_LICENSING_UNLICENSED_EXPIRED_TRIAL | Your trial for this version has ended. |
536871026 | TABLEAU_ERROR_LICENSING_UNLICENSED_EXPIRED_SUBSCRIPTION | The product key is expired. |
536871027 | TABLEAU_ERROR_LICENSING_UNLICENSED_EXPIRED_MAINTENANCE | Maintenance has expired. |
536871028 | TABLEAU_ERROR_LICENSING_RESYNC_GENERAL | Your product keys could not be synchronized. |
536871029 | TABLEAU_ERROR_LICENSING_REGISTRATION_GENERAL | An error occurred during product registration. |
536871030 | TABLEAU_ERROR_LICENSING_SERVICE_INSTALL | An unknown error occurred during licensing operations. |
536871031 | TABLEAU_ERROR_LICENSING_SERVICE_UNINSTALL | An unknown error occurred during licensing operations. |
Troubleshoot internet errors
Tableau Desktop and Tableau Prep Builder require certain firewall and proxy settings to load map views, to load web pages, and to process license requests. If you encounter one of the following errors, the administrator for the organization's network needs to make changes to the network web proxy and firewall configuration settings.
The licensing process requests offline activation.
Map views appear blank in Tableau Desktop.
Web pages in dashboards fail to load.
The online map can't be loaded.
For information about how to configure internet access for Tableau Desktop, see Internet Access Requirements.
Troubleshoot accessing the licensing server
The Tableau licensing service was moved to a new data center on October 6, 2018. This means that any environments that required special configuration (static IP safe listing for example) to access licensing.tableau.com or licensing.tableau.com will need to be updated before you can activate, refresh, or deactivate a Tableau product key.
To check whether this is the problem:
In a web browser, navigate to the following addresses:
https://licensing.tableau.com
https://licensing.tableau.com
You should see a 'Test success.' page.
- If you don't see the success page, you may need to update your local environment to access the licensing services. For more details, see the Tableau Community(Link opens in a new window).
Troubleshoot license reporting (Tableau Desktop only)
When Tableau Server and Tableau Desktop instances are properly configured, Tableau Desktop license usage information is available in two administrative views, Desktop License Usage(Link opens in a new window) and Desktop License Expiration(Link opens in a new window). If you can't see these views, or if there's no data in them, there might be a problem with license reporting. The sections below can help you troubleshoot the cause.
For information about how to configure Tableau Desktop reporting, see Manage Tableau Desktop License Usage.
Administrative views aren't available
The Desktop License Reporting administrative views are available only to Tableau Server administrators. If you don't see links to the Desktop License Usage and Desktop License Expiration views on the Server Status page (select Manage All Sites from the Sites menu), verify the following:
You are signed in as a Tableau Server administrator.
You are running a version of Tableau Server 10.0 or later, and users are running Tableau Desktop version 10.0 or later. Tableau Desktop license reporting is available beginning with version 10.0 of Tableau Server and Tableau Desktop.
License reporting is enabled in Tableau Server. (The feature is disabled by default.) For more information, see the procedure for enabling license reporting on Tableau Server in the Manage Tableau Desktop License Usage article in this guide.
Administrative views don't include expected content
If you aren't seeing the data you expect, it could be for one of the reasons listed here.
Tableau Desktop was configured less than eight hours ago
By default Tableau Desktop reports licensing data at an eight hour interval. You might not see usage data in the administrative views if it has been less than eight hours since instances of Tableau Desktop were configured for reporting. Tableau Desktop reports every eight hours while running with the count of hours beginning when you start a properly configured instance of Tableau Desktop.
If Tableau Desktop is not still running when the eight hour time is reached, a report is sent the next time Tableau Desktop is started. Wait a minimum of eight hours after Tableau Desktop instances are configured before you look for those licenses in the Desktop License Reporting views.
The following events force an immediate report from a properly configured Tableau Desktop instance to Tableau Server:
Activating Tableau Desktop version 10.0 or later.
Deactivating Tableau Desktop version 10.0 or later.
Renewing maintenance on a license for Tableau Desktop version 10.0 or later.
Tableau Desktop has not been restarted since license reporting was configured
If Tableau Desktop was already running when license reporting was configured with a server address to report to, Tableau Desktop must be restarted.
Tableau Desktop has not been opened since being configured for license reporting
If Tableau Desktop has not been opened since being configured for reporting, you might not see usage data in the administrative views. License information is reported only when Tableau Desktop is running.
Tableau Desktop is incorrectly configured for license reporting
Verify that instances of Tableau Desktop are configured correctly with the address of the Tableau Server to report to.
Use log files on the Tableau Desktop computer to help determine if the instance is configured correctly. Find the log file %Documents%My Tableau RepositoryLogslog.txt. Search for 'licUsageReport' to find entries related to license reporting.
Error messages for license reporting
The following table lists log messages that can help identify issues with license reporting.
| Log message | Details and possible causes |
|---|---|
licUsageReport: Response code from server: <server> is: 200 | Tableau Desktop reported successfully to the server. |
licUsageReport: Response code from server: <server> is: 0
| Tableau Desktop is configured for the wrong protocol. For example, the server is configured for HTTPS and Tableau Desktop is configured to report using HTTP. Tableau Desktop is reporting to a non-existent server. Tableau Desktop is reporting to an instance of Tableau Server that is not running. |
licUsageReport: License reporting server config does not exist | The registry key is not set or is in the wrong place in the registry (Windows) or .plist file (Mac). On Mac computers, this message can be logged when a On Mac computers, this message can be logged when a |
Changing the default reporting interval
By default, when configured for Desktop License Reporting, Tableau Desktop reports to the configured server or servers every eight hours. You can modify the registry or .plist file on Tableau Desktop computers to change this interval. This is especially useful for troubleshooting.
Windows
To change the frequency that Tableau Desktop reports to the server from a Windows computer, edit the registry to add a string value to the ReportingServer key:
Path:
HKEY_LOCAL_MACHINESOFTWARETableauReportingServerName: add a string value named
scheduleReportInterval.Data: The amount of time, in seconds, between reports sent by Tableau Desktop to the server. By default this is 8 hours and if there is no entry the default is used. Increase this for troubleshooting if necessary, but keep in mind that the more frequent the interval, the more network traffic generated.
For example, the following image shows a registry configured so Tableau Desktop reports to the configured Tableau Servers every hour (3600 seconds):
Mac
To change the frequency that Tableau Desktop reports to the server for Mac, edit the com.tableau.ReportingServer.plist file in /Library/Preferences and add a scheduleReportInterval key. Set this to the length of time, in seconds, between reports from Tableau Desktop to the configured Tableau Server. The following example shows the contents of a .plist file that's configured to send information every hour (3600 secons) to two servers, https://mytableau02:8010 and http://mytableau.
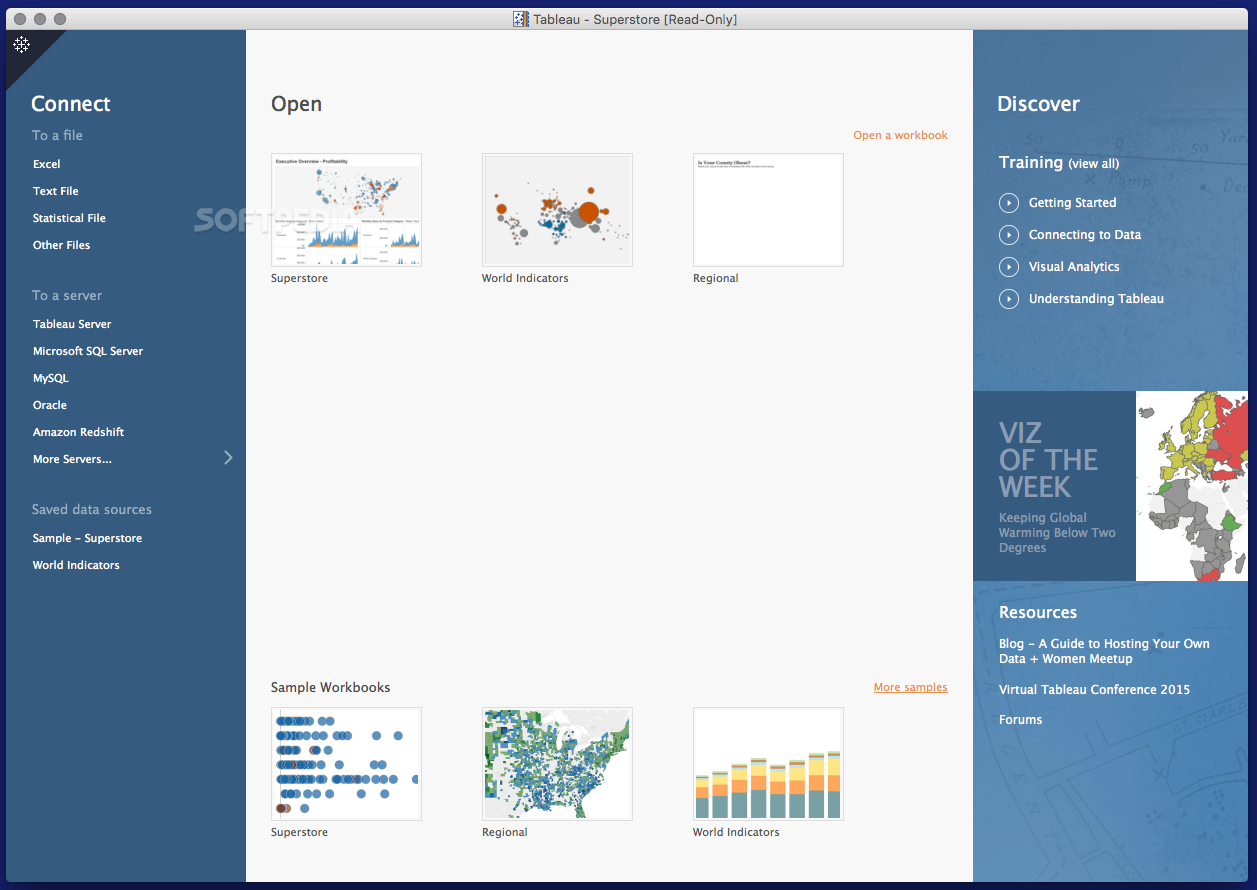
Resolve memory errors
If Tableau runs out of memory on the computer, it displays an out-of-memory error. The following factors can impact memory when using Tableau Desktop or Tableau Prep Builder.
The Tableau Desktop version.
If you install 64-bit Tableau Desktop on a 64-bit Windows operating system, Tableau can access up to 8 TB of system memory.
The size and type of data you're analyzing. For example, a large crosstab with many columns and millions of rows of values, or a view that shows many marks, can quickly exhaust memory.
Other applications running on the computer.
The operating system on the computer.
Possible resolutions
To address out-of-memory issues, consider upgrading your operating system or Tableau version to a 64-bit computer. This lets Tableau access a larger amount of system memory.
You can also review the data in your workbooks and how you're aggregating that data when you display it in views. Instead of displaying many rows of values, which might require lots of scrolling to review the data, consider displaying summary data. Tableau Desktop is more effective and uses less memory when the data in the view presents the bigger picture, and instead allows you and others to drill down into specific areas to view the details.
For more information about how to optimize your workbook performance, see Optimize Workbook Performance(Link opens in a new window) in the Tableau Help.
Troubleshoot opening or saving files on a Dell computer (Tableau Desktop only)
If you installed Tableau Desktop on a Dell computer and that computer has an older version of the Dell Backup and Recovery (DBAR) application installed, Tableau might close unexpectedly when you try to open or save a workbook or try to access a data source. This is because the Dell Backup and Recovery software interferes with the open and save operations for the 64-bit version of Tableau Desktop. For information about how to resolve this issue, see the Error 'Tableau has stopped working' Opening or Saving a File on a Dell Computer(Link opens in a new window) article in the Tableau Knowledge Base.
Troubleshoot maintenance updates (Tableau Desktop only)
Tableau provides maintenance updates at regular intervals for all currently supported versions of Tableau Desktop. The following table lists reasons why maintenance updates might not be installed on a specific installed version of Tableau Desktop.
| Reason | Description | Resolution |
|---|---|---|
| Your product maintenance might have expired. | You can elect to purchase support and maintenance services to have ongoing access to product updates, technical support and so on, but this service must be renewed. | For information about how to renew your product maintenance, see the Product Renewal FAQs(Link opens in a new window) on the Tableau website. |
| The maintenance date for your product key is not up to date. | If you know that your maintenance services are current, you might need to update the maintenance expiration date for your product key. | To refresh the product key with the date that your current maintenance period expires, open Tableau Desktop and select Help > Manage Product Keys. Select the product key and then click Refresh. Close and restart Tableau Desktop. If this doesn't resolve the issue or if the Maintenance date is not correct, contact Tableau Support. |
| There is a delay between the maintenance release and the prompt to update. | There can be several days' delay between when a maintenance release first becomes available and when it is available through the product update process. This gives users and administrators time to evaluate and test the release in their environment before installing it. | If you don’t want to wait for the automatic product updates process, you can sign in to the Tableau Customer Portal(Link opens in a new window) to download the latest maintenance release. For information about how to download products, see Where's the installer?(Link opens in a new window) in this guide. |
| Product updates are turned off. | As a user or as an administrator, you can turn off automatic product updates. Doing this enables you to control when product updates are distributed to the computers. Turning this option off disables the Enable Automatic Product Updates menu option. It also disables the Check for Product Updates menu option. | If you're a user, open Tableau Desktop, go to Help > Settings and Performance, and clear the check mark next to Enable Automatic Product Updates Then restart Tableau. If your administrator has turned off product updates for your instance of Tableau Desktop, this option is not available. If you're an administrator, turn product updates on or off for your users. For details, see Control Product Updates for Tableau Desktop in this guide. |
| Tableau Desktop is still open on the computer. | Tableau Desktop checks for updates only at startup. | Exit and restart Tableau Desktop. When Tableau Desktop restarts, it checks for product updates. |
| Tableau Desktop can't contact the Tableau product update server. | Tableau Desktop must be able to access the TableauAutoUpdate.xml file to check for product updates. | Make sure that the computer can access TableauAutoUpdate.xml file and that the file doesn't contain an error message instead of the Tableau update information. For details, see Control Product Updates for Tableau Desktop in this guide. |
When there are five Tableau products in the market, what is so unique about Tableau Public? Essentially, it is the free to use and open-source version among all the Tableau products that offer to publish reports publicly. The silver lining is, it comes included with almost all the functionalities of the much preferred, Desktop commercial version.
So, how is the public product different?
Quite naturally, the Tableau software needs to connect to a data source from which the visualizations or the “vizzes” can be created. When it comes to the Public product, you can connect to the CSV files, Microsoft Excel Files, statistical files, and Text documents.
While the Desktop product enables the user to connect to the databases, the Public edition can connect to limited resources.
What is Tableau?
Let’s click the rewind button, to understand what Tableau software is. For starters, Tableau is mainly a business intelligence and data visualization tool that helps the data scientists, statisticians, managers, and any person who deals with data to create effective visualizations.
Furthermore, it is one of the most extensively used software to perform Exploratory Data Analysis (EDA), the fundamental step in data science.
This tool has proved to be of enormous use to those who envision creating convincing stories and insights from live data.
It is an ideal tool for generating reports, making presentations, creating dashboards/stories.
What kind of software is used to create Tableau Viz?
Both Desktop and Public editions use AJAX-based JavaScript for creating the visualizations.
So, when to go for Tableau Public download?
The Desktop is a commercial version that is free for the first 14 days as a trial. However, post the two – week’s duration, the Desktop version prompts for the subscription. This is when the user needs to decide if they intend to go for a subscription or the free version.
Tableau offers the Public version which is a free product ideal for personal level use. We can discuss the various limitations of this versions further in the blog.
Another factor that makes the Public edition or any Tableau product so appealing is that no programming is required to produce the vizzes.
Now, are there no other means to create the visualizations? Of course, there are. You can create the data visualizations using Python, R; however, it requires no coding knowledge, not to mention the inclusion of respective packages.
Don’t forget to check out the Tableau Public gallery below.
Who is Tableau Public for?
There is a wide range of people who can use the Public edition despite its limitations. Let’s see who can benefit from it.
The tableau Public is necessary for everyone who likes to play with data, create vizzes, and wish to share them with others. It is for personal use, and there are no two ways about it.
From professionals to students and everyone in between, the journalist, retail store owners, economists, statisticians, data enthusiasts, everyone can make use of the Public product.
The visualization thus created can be shared with your friends, organizations, peers in the industry, and so on. This means you can share your vizzes with anyone and everyone whatsoever.
So, what about data privacy?
The visualizations hosted by an individual or as a part of an organization are open for all members of the Tableau community or anyone across the globe.
Therefore, the utmost care has to be taken if the data visualization you create for your organization is sensitive. First and foremost, you have to ensure if the data can be shared with your competitors or with anyone who might have undue interest in your company’s private information.
In any situation, if your organization feels that the data they are trying to survey is not suitable for public view or if it is classified data, they can explore the other Tableau products. The Tableau Desktop professional edition, Server, and Online are the alternatives they can consider.
What are the limitations of Tableau Public?
Just with any free versions, the Public product also has certain limitations. It is excellent for performing EDA, extra-curricular applications, however, confines to personal and beginner-level utilization of the software. Listed below are the major drawbacks of the Tableau Public.
- While the Desktop version can create vizzes for any number of rows in the data, the free edition can handle only a few rows. Recently, the Tableau Public limit for handling rows has been extended to one million rows.
- It can connect to restricted types of data sources, such as Excel files, various formats of text files, statistical files, Google sheets, Web data connectors, and CSV. Actual database connection, i.e., to SQL servers, etc. is not feasible.
- Data security can project to be a significant point of concern as the general public can view the data visualizations. You can save the Tableau Public files only on the server.
- Problems related to embedding the visualizations in certain websites can pose to be a problem.
- It does not allow sharing the vizzes to a particular group or network; instead, the visualizations are open to the general view.
- It enables personal level usage alone. While Tableau Desktop is for anyone who aspires to build a career in BI and data analytics. The Tableau public version is for bloggers, writers, and journalists who can exploit the free version for simple data visualizations.
Is Tableau private or public?
The Tableau offers five products in all:
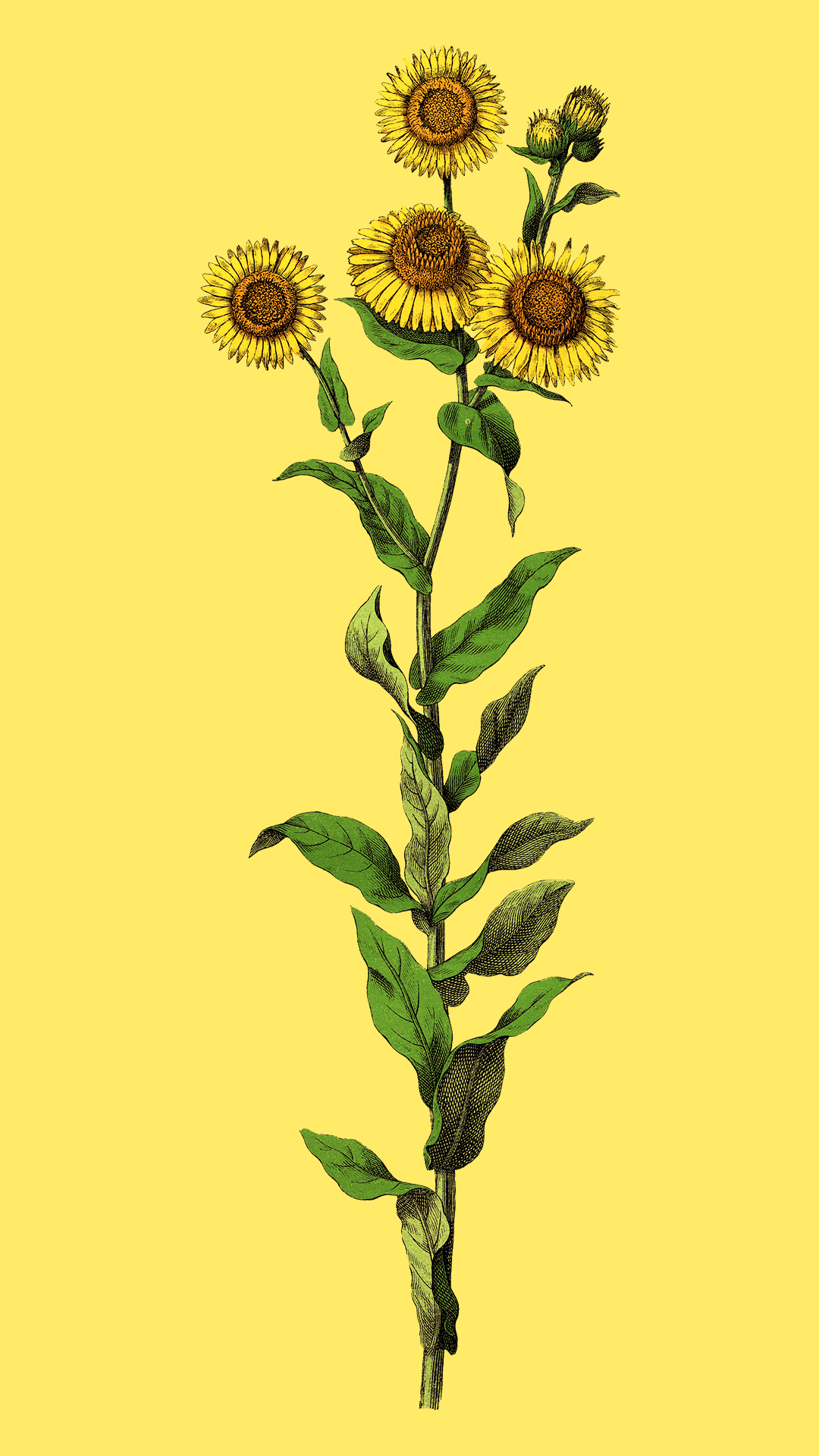
Tableau Desktop – No one can access your reports except those to whom you grant the permissions.
Tableau Public – The reports once published are open to the public. Read a tip below at the end of this section to keep your viz from being visible to the public.
Tableau Reader – Again, no one can see the reports unless provided with the access.
Tableau Online – In this edition, the reports are published directly to the cloud. And the reports thus stored are expected to be completely safe and secure.
Tableau Server – Working on the Server is a different ballgame altogether. It publishes the reports to private servers ensuring the maximum safety of your data.
Here’s a quick tip for Tableau Public users who hope to keep their vizzes hidden.
The user has an option to set the viz to a hidden mode. This basically means, when any visitor who accesses your profile will not be able to see the hidden viz as a thumbnail. But, here’s a heads up. This is not a permanent solution for ensuring data privacy with Tableau Public by any means.
Anyone who accidentally gets hold of the link to the hidden viz can easily gain access to it.
This also means that the users can share the link to the visualization’s homepage to whoever they choose. What’s more, you can share it via all social media channels including, Facebook, Twitter, Instagram, Pinterest, etc. You can also share the link to the hidden vizzes as well.
How to delete a viz from Tableau Public?
Deleting the viz from the public view is as simple as publishing on the server. All you have to do is, visit your Public profile, you will be able to see all your vizzes as thumbnails. Hover over the thumbnail of the viz, and select the trash icon to permanently delete it.
As we all know that data is crucial for any organization, Tableau makes the ultimate effort to ensure that maximum security of the data, application, and the user by all means.
What is the difference between Tableau Desktop and Public?
As already mentioned in the earlier sections, Tableau offers five products. Out of them, the Desktop is the preferred commercial product. However, for a personal level usage, the Public edition is unparalleled.
The Desktop edition of Tableau is the paid product that is free for a 14-day trial. Nevertheless, Tableau prompts for the subscription, subsequently. Based on the users’ requirement, they can either subscribe for
- The Tableau Desktop Personal – $ 35 (with an annual maintenance cost of $999)
- Tableau Desktop Professional – $70 (with an annual maintenance cost of $1,999)
- The Tableau Public – Completely free of cost.
Tableau Reader is also available free of cost, however, this product doesn’t allow the users to publish the reports nor does it allow to make any changes in the vizzes. The visualizations can only be viewed as static. This product is ideal for CEOs or CFOs in the organization who are more interested in reviewing the insights provided.
Tableau Server, on the other hand, is enterprise-level software.
Let’s see the major differences between Tableau Public and Tableau desktop in detail in the next section.
Tableau Public Vs Desktop:
Look below to find the detailed analysis between Tableau Desktop and Tableau Public:
Can I get Tableau for free?
The Tableau offers both paid and free products.
1. Tableau Desktop – The paid editions are personal, professional versions.
2. Tableau Public – free of cost.
3. Tableau Server – paid enterprise-level edition.
4. Tableau Reader – Free of cost, but offers reading/viewing options
5. Tableau Online – Paid edition for publishing reports in a secured cloud environment.
So, here we are. Tableau offers two products that are free of cost. However, the Public is the only edition that is free with publishing rights.
How to use Tableau Public to play with graphs?
Mac Free Antivirus Download
The Public edition offers almost all the functionalities as the other Tableau editions, except for a few limitations. However, the Public version makes an ideal tool for personal use.
The Tableau Public tutorials can help you play with different kinds of charts and graphs, such as bar graphs, pie charts, line graphs, histograms, and many more.
So, how to create graphs in the Public product of Tableau?
First, establish a data source connection. That said, Public Edition can only allow connections to CSV, Excel files, Google Sheets, text files, etc.
Once the data is uploaded, you can drag and drop the various fields from dimensions and measures to the row and column shelves.
The Public version, by default, creates a bar chart for the data.
You can switch to other modes of representations such as pie chart, line graph, cross tabs, etc by selecting the options from the “Show Me” option on the right side of the Tableau Workbook.
Create various representations on the different sheets of the Workbook. Name the sheets.
Save the Workbook and the visualizations will be saved on the server for public view.
Is Tableau Public available for Linux OS?
We have discussed the advantages and limitations of the open-source and free Public edition thus far. We know that this product is available for Windows and Mac users.
Then what about the other operating systems?
Tableau Server is the only product yet that lets you combine Tableau’s analytical capabilities with the empowering Linux OS.
Coming to the Desktop edition, it is not available on Linux just yet. However, the user can make the visualizations on Windows/Mac and can publish them on Tableau Linux Server.
Tableau 2019.4 Download
Now when the Public edition is concerned, the free version is only available for making vizzes, generating reports, and publishing them on Windows and Mac alone.