- Virtualbox That Supports 32 Bit
- Oracle Virtualbox 32 Bit Windows 10 Product
- Oracle Vm Virtualbox Windows 10 32 Bit
- Download Virtualbox For Windows 10
- Virtualbox 32 Bit Version
- Virtualbox 32 Bit Win 10
Virtualbox 32bit free download - Adobe Captivate (32-bit), 32bit FTP, WinRAR (32-bit), and many more programs. Download Windows 10 ISO file. Firstly, download Windows 10 by navigating to the download. VirtualBox is free for all users. Operating System: Windows XP/Vista/7/8. Can run on both a 32-bit and 64-bit OS. File Size: 108.56 MBs.
How-to convert a (UEFI-based) Windows 10 physical installation into an Oracle VirtualBox guest.
Virtualbox That Supports 32 Bit
You will need Windows 10 installation .iso to complete this guide. Don't forget to make sure you are licensed properly as well.
5 Steps total
Step 1: Create a VHDX/VHD
You will need to run (as administrator) SysInternal's Disk2vhd on the computer you are converting
Download Disk2vhd from https://docs.microsoft.com/en-us/sysinternals/downloads/disk2vhd
Simply select where you want to save the file to and click 'Create'
Step 2: Convert VHDX to VDI

On the computer you have Oracle VirtualBox installed run the following command in Powershell (as administrator). You will need to run this command from the directory that VirtualBox is installed to i.e. C:Program FilesOracleVirtualBox
./VBoxManage clonehd .vhdx .vdi --format VDI
Step 3: Create a Virtualbox VM
Create a New VM from within VirtualBox Manager and choose 'Use an existing virtual disk file' which points to your newly created VDI file.
After it is created open Settings for the VM.
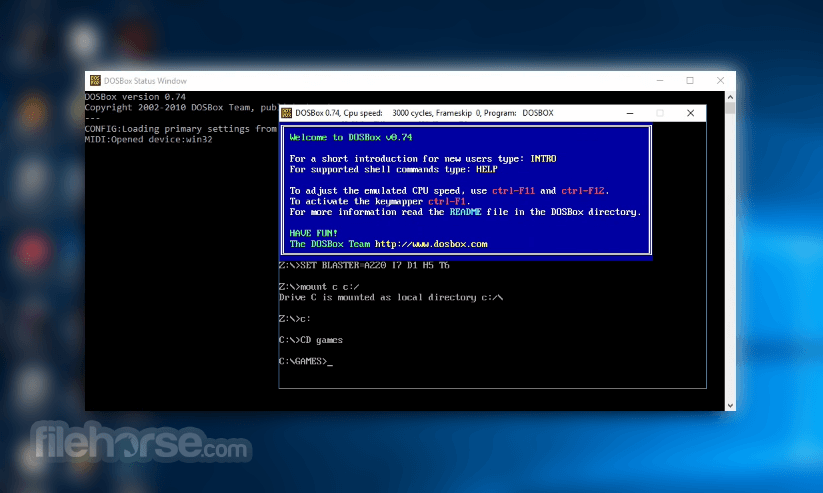
Under System > Motherboard make sure only Hard Disk and Optical is selected, Optical is at the top of the boot order and 'Enable EFI (special OSes only)' is ticked.
Under Storage, point the optical drive to the Windows 10 installation ISO.
Configure the rest as you please.
Step 4: Boot VM to Optical Media
Oracle Virtualbox 32 Bit Windows 10 Product
Once you have booted to the installation media and it is asking for 'Language to install,' etc, press Shift+F10. This will open a command prompt.
In the command prompt run 'diskpart'
Enter the command: 'list vol'
This will list off the volumes and should show Volume 3 as a RAW FS. You will need to format this EFI partition. Use the following commands
'sel vol 3'
'format quick fs=fat32 label='System'
If you enter 'list vol' again you will see the changes made.
Exit diskpart by entering command 'exit'
Run the command 'bcdboot C:Windows' which will add the required boot records.
Step 5: Restart VM to Disk
You can now close out of the installation media and restart. On restart make sure you don't boot from the Optical drive again and it should boot into Windows as expected.
You have now converted your physical Windows 10 UEFI device to an Oracle VirtualBox VM.
Below I have added a reference to doing this in Hyper-V, which is part of what I followed to create the above guide. I have also added a reference to licensing requirements as suggested by a comment.
References
- Don't forget licensing requirements!
- Hyper-V - Create and Use VHD of Windows 10 with Disk2VHD
15 Comments
- MacePatrickFarrell Nov 27, 2017 at 04:27am
Make sure it's licensed properly when you do this.
https://community.spiceworks.com/how_to/124053-licensing-windows-10-with-virtualization-technologies-how-to
- SerranoGlorified Pet Rock Nov 27, 2017 at 01:55pm
I was just about to write my own tutorial on this same subject. We still have some Fire Control Panels that MUST talk to a Win XP for programming and nothing else. I have been converting a Win XP dual boot to a VHD for use in Oracle VM for this issue. Great write up.
- CayennejhTech86 Nov 27, 2017 at 07:42pm
Just read the licensing post. I didn't realize that Chris spoke Chinese. I assume the licensing info was written in Chinese because I couldn't make heads or tails from it.
- Jalapenonexus0000 Nov 28, 2017 at 02:11pm
This is a neat guide, VMware has a free software that can do this as well.
https://www.vmware.com/products/converter.html
- TabascoWarKraft Nov 28, 2017 at 03:06pm
Cool article thank anyone out there know how to do this to create a vm box on vmware host?
- SerranoScarInt Nov 28, 2017 at 03:13pm
This was my missing step (diskpart and bcdboot) for migrating a bare metal server (Server 2012) to KVM. Volume names were different, but that was easy to re-interpret.
- JalapenoSadTech0 Jan 19, 2018 at 08:05pm
I did this step by step in a lab environment and it went perfect. Good to learn for future use. Thanks!
- Macebbigford Feb 23, 2018 at 04:27pm
Nice write up. I'm assuming this is just a test machine, or maybe something being used for OS deployment/builds?
- DatilSimon Matthews Apr 4, 2018 at 01:55am
This was originally a request from a customer because they needed to be able to access an old database for a piece of hardware they were replacing. In the end it turned out we only needed to backup the database and keep a copy. The person installing the new piece of hardware had no idea about how the software (they were supposed to be experts with) worked.
- Anaheimdtrade84 Feb 12, 2019 at 06:33pm
I have Windows 10 running on VirtualBox, but it seems to be running a little slow. Any tips on how I can speed it up? I'm running Windows 7 on a dual boot MacBook Pro late 2011, with an i7 and 8GB of ram. I tried it on Workstation Pro 15, and still slow. Any help will be appreciated.
Thank you.
- SerranoTony2065 Apr 21, 2019 at 02:35pm
Good article. I haven't used Virtualbox in a while. I'l take another look at it.
- SerranoRich8790 May 23, 2019 at 01:39pm
Feeling embarrassed... having an brain freeze...I am not seeing anything about step 4. It looks like the virtual is running, but I do not see any display, just a black screen.
- SerranoShanePlus Aug 6, 2019 at 12:14am
@dtrade84
Your laptop will support 16GB of RAM. I would consider maxing it out and running the Windows 10 instance with 8GB of RAM. - Pimientospicehead-vbpyc Nov 14, 2019 at 01:56pm
Thanks, just perfect and works like it should. Regards, Aym
- Pimientospicehead-1n8hq Mar 20, 2021 at 01:49pm
Step: 4: Boot VM to Optical Media does not work for me.
I can't change boot to ISO
ISO works perfectly fine, I used it to make a new W10 in VB.Please Help
Best regards
JC
Because Oracle VM VirtualBox is designed to provide a generic virtualization environment for x86 systems, it can run operating systems (OSes) of any kind. However, Oracle VM VirtualBox focuses on the following guest systems:
Windows NT 4.0:
Fully supports all versions, editions, and service packs. Note that you might encounter issues with some older service packs, so install at least service pack 6a.
Guest Additions are available with a limited feature set.
Windows 2000, Windows XP, Windows Server 2003, Windows Vista, Windows Server 2008, Windows 7, Windows Server 2008 R2, Windows 8, Windows Server 2012, Windows 8.1, Windows Server 2012 R2, Windows 10 (non-Insider Preview releases), Windows Server 2016, Windows Server 2019:
Fully supports all versions, editions, and service packs, including 64-bit versions.
Note that you must enable hardware virtualization when running at least Windows 8.
Guest Additions are available.
MS-DOS, Windows 3.x, Windows 95, Windows 98, Windows ME:
Limited testing has been performed.
Use beyond legacy installation mechanisms is not recommended.
Guest Additions are not available.
Linux 2.4:
Limited support.
Linux 2.6:
Fully supports all versions and editions, both 32-bit and 64-bit.
For best performance, use at least Linux kernel version 2.6.13.
Guest Additions are available.
Certain Linux kernel releases have bugs that prevent them from executing in a virtual environment. See Buggy Linux 2.6 Kernel Versions.
Linux 3.x and later:
Fully supports all versions and editions, both 32-bit and 64-bit.
Guest Additions are available.
Oracle Solaris 10 and Oracle Solaris 11:
Fully supports all versions starting with Oracle Solaris 10 8/08 and Oracle Solaris 11.
Supports 64-bit prior to Oracle Solaris 11 11/11, and 32-bit.
Guest Additions are available.
FreeBSD:
Limited support.
Note that you must enable hardware virtualization when running FreeBSD.
Guest Additions are not available.
OpenBSD:
Supports at least version 3.7.
Note that you must enable hardware virtualization when running OpenBSD.
Guest Additions are not available.
OS/2 Warp 4.5:
Only MCP2 is supported. Other OS/2 versions might not work.
Note that you must enable hardware virtualization when running OS/2 Warp 4.5.
Guest Additions are available with a limited feature set. See Known Limitations.
Mac OS X:
Oracle VM VirtualBox 3.2 added experimental support for Mac OS X guests, with restrictions. See Section 3.1.1, “Mac OS X Guests” and Known Limitations.
Guest Additions are not available.
Oracle Vm Virtualbox Windows 10 32 Bit
Oracle VM VirtualBox enables you to install and execute unmodified versions of Mac OS X guests on supported host hardware. Note that this feature is experimental and thus unsupported.
Oracle VM VirtualBox is the first product to provide the modern PC architecture expected by OS X without requiring any of the modifications used by competing virtualization solutions. For example, some competing solutions perform modifications to the Mac OS X install DVDs, such as a different boot loader and replaced files.
Be aware of the following important issues before you attempt to install a Mac OS X guest:
Mac OS X is commercial, licensed software and contains both license and technical restrictions that limit its use to certain hardware and usage scenarios. You must understand and comply with these restrictions.
In particular, Apple prohibits the installation of most versions of Mac OS X on non-Apple hardware.
These license restrictions are also enforced on a technical level. Mac OS X verifies that it is running on Apple hardware. Most DVDs that accompany Apple hardware check for the exact model. These restrictions are not circumvented by Oracle VM VirtualBox and continue to apply.
Only CPUs that are known and tested by Apple are supported. As a result, if your Intel CPU is newer than the Mac OS X build, or if you have a non-Intel CPU, you will likely encounter a panic during bootup with an 'Unsupported CPU' exception.
Ensure that you use the Mac OS X DVD that comes with your Apple hardware.
The Mac OS X installer expects the hard disk to be partitioned. So, the installer will not offer a partition selection to you. Before you can install the software successfully, start the Disk Utility from the Tools menu and partition the hard disk. Close the Disk Utility and proceed with the installation.
In addition, Mac OS X support in Oracle VM VirtualBox is an experimental feature. See Known Limitations.
Download Virtualbox For Windows 10
Be sure to enable I/O APIC for virtual machines that you intend to use in 64-bit mode. This is especially true for 64-bit Windows VMs. See Section 3.4.2, “Advanced Tab”. For 64-bit Windows guests, ensure that the VM uses the Intel networking device because there is no 64-bit driver support for the AMD PCNet card. See Section 6.1, “Virtual Networking Hardware”.
Virtualbox 32 Bit Version
If you use the Create VM wizard of the VirtualBox Manager, Oracle VM VirtualBox automatically uses the correct settings for each selected 64-bit OS type. See Section 1.7, “Creating Your First Virtual Machine”.
Virtualbox 32 Bit Win 10
Copyright © 2004, 2020 Oracle and/or its affiliates. All rights reserved. Legal Notices