- Os X El Capitan 10.11.6
- Mac Os X El Capitan Iso Download For Virtualbox Free
- Mac Os X El Capitan Iso Download For Virtualbox Windows 10
Welcome! This article will reveal How to Install Mac OS X El Capitan on VirtualBox on Windows. We analyzed in our previous posts and learned how to work with VirtualBox and Windows. Therefore in this report, you will discover how you can install Mac OS X El Capitan on VirtualBox. Be patient. I will show you the simple steps to install Mac OS X El Capitan on Virtualbox, this can be a complicated process, but I will shorten it for you. You ought to install it easily on VirtualBox. Within this measure, you can download Mac OS X Capitan free.
I am sure the process isn’t easy and works for everyone. You might face these common errors when installing MacOS X On VirtualBox On Windows- Here is a complete guide that will help you fix those errors. Complete Guide To Fix VirtualBox Errors While Installing Mac OS X
Mac OS X El Capitan is one of the best-operating systems such as Mac and Macintosh, Mac OS X EL the major release of Mac OS X. that may support desktop and server operating system for Macintosh systems? It is the successor to OS X Yosemite and focuses on the safety and functionality of it. Mac OS X El Capitan premiered in 2015 as a WWDC keynote.
Related Links:
Download MacOS High Sierra ISO For VMware & Virtualbox
Install MacOS Mojave On VirtualBox On Windows PC
How To Install VMware Tools On Mac OS X EL Capitan: 12 Easy Step Guide
Download Mac OS EL Capitan 10.11 Latest Version: Fresh Links Below
How To Install Mac OS X EL Capitan On VMware On Windows PC: Easy Steps
How to share folders on VirtualBox & Vmware? (Windows-MAC) Step by Step Guide
System Requirements to Install Mac OS X El Capitan on VirtualBox:
- MacBook, MacBook Air, MacBook Pro, Mac Mini
- iMac Mini
- Mac Guru
- Xserve
Install Mac OS X El Capitan on VirtualBox
Related Links: Download & Install MacOS Unlocker For Vmware Workstation/Player
Before going to install Mac OS X El Capitan on Virtualbox, you have to download VirtualBox. Following that, you successfully downloaded VirtualBox install the applications on your PC. Remember 1 thing which VirtualBox and VMware Workstation this also is one of the essential tools for Virtualization. Thus, you cannot run both of these machines at the same. Otherwise you’ll face unique types of a problem during installation. And you can download the requirement in the below link.
Download Mac OS X El Capitan ISO (Google Drive)
Extract Image File:
After you downloaded the image file, you will need to extract that because WinRAR compresses that. To Extract that from compress, you require WinRAR or even 7Zip. Always compress your essential documents with these two excellent tools because it will offer your file from Viruses. After that, set up one of these tools and only Right Click and select Extract Here.
Note: Extract the Mac OS El Capitan compressed file with 7Zip, because the Mac OS ISO file is compacted by 7Zip.
Download Mac OS X 10.11 El Capitan.ISO – Download El Capitan.DMG installer – El Capitan Torrent download – Without using Apple Store ID. OS X 10.11 El Capitan torrent download! Very shortly, in the following words, we show 2 methods to download and get Mac OS X 10.11 El Capitan. Download VirtualBox (Latest) Download Mac OS X El Capitan ISO (Google Drive) Extract Image File: After you downloaded the image file, you will need to extract that because WinRAR compresses that. To Extract that from compress, you require WinRAR or even 7Zip. Always compress your essential documents with these two excellent tools because it. Mar 07, 2021 Before going to install Mac OS X El Capitan, you need to download VirtualBox After that, you downloaded successfully VirtualBox install the software on your PC. Also, this page was of help with some problems along the way, including if conversion fails (force eject and run that hdutil convert line again) and black screen on boot (change the. Sep 27, 2021 Download MacOS High Sierra ISO For VMware & Virtualbox. VMware Workstation is a perfect digital machine tool that runs on x64 versions of Windows, macOS, and Linux. This enables users to prepare virtual machines on a single physical apparatus and simultaneously use a real machine. Download El Capitan.DMG from here. Download DiskMaker X. To do in Windows, we already shared a very specific instruction from here: Make Bootable Installation USB from Mac OS X.DMG on Windows PC. At for Mac users, there will be 2 doable methods. METHOD 1: Using DiskMaker X. Run, DiskMaker X, then.choose El Capitan (10.11).
Install VirtualBox and make a new Virtual Machine
It’s possible to download VirtualBox from the specified link. Following that, the downloading is complete. The setup process is straightforward, now open VirtualBox setup and click on Next, again Next and eventually Finish the setup.
1. After that, you successfully installed VirtualBox on your PC currently. In this step, VirtualBox and Click on Create New can use the dictionary key CTRL+N.
2. Within this step, you will need to provide a Name and operating platform. Please pick a descriptive name for your new virtual machine and select the type of operating system you would like to put in onto it. The title you opt for will be utilized throughout VirtualBox to identify this particular system. After you type the name of a working system, it will appear there the Sort, Version, and finally click Next.
3. After that, you clicked on the different upcoming windows will come, so that you have to choose the amount of Memory (RAM) for Virtual machines. At least select two GB of RAM 4096 and click Next.
4. Inside this step, you want to select your hard disk kind. So I advise that you choose to use an existing virtual hard disk and click on the folder.
5. Then, you clicked on the folder now in here, select the image file of Mac OS X El Capitan and click on the “Open” button.
6. Within this step, you’re finished with the settings. Now is the time to make a digital machine to Mac OS X El Capitan. Consequently, you have to press on Create.
Edit created the virtual machine.
After that, you have successfully created the virtual machine. Today, you need some more configurations for the virtual machine. Therefore, run on the VirtualBox and click on Settings, and then you will have to finish the settings for Mac OS X El Capitan. To have better performance of the installation.
7. Within this step, on the left click click on the”System” and click the Motherboard, select the base memory 5134 and uncheck the Floppy disk. Therefore, click on the Processor tab and increase the chip around 4.
8. In this measure, select the Screen setting and increase the Video Memory 128 MB, also on Network Enable network adapter and click OK.
9. Now visit USB and select USB 3.0 (xHCI) Controller and click OK.
Add the codes to VirtualBox.
It’s straightforward to copy and paste the codes to VirtualBox. Therefore, you will need some simple steps to do that open Comment prompt/CMD and Run As Administrator, subsequently Replace the Virtual machine Title using VirtualBox codes also. And eventually, you will need to copy-paste every code step by step, only hitting enter.
Codes for Virtualbox 5.0.x
Now Run CMD As Administrator. So you will need to copy and paste the codes CMD, one by one just by pressing enter, you can have the Codes from over, if you are utilizing Virtualbox 5.0 so may copy the code, so if you are using Virtualbox 4.0.0, you can have that. Therefore, if you are using the newest version of Virtualbox, such as the 6.0 variation, you will need to copy the Codes for Virtualbox 5.0.x.
Now Begin a clean installation of Mac OS X El Capitan.
1. Now You’re entirely done with the settings of Mac OS X EL on VirtualBox. Run VirtualBox, then click the Start button of VirtualBox to execute the setup.
2. Then, you start the setup. You will find a black window full of code. Wait a second. It will finish.
3. Within this step, select your Language, then click Proceed, or can default also.
4. Inside this step, choose your keyboard layout and click Continue. Then in case you wish to attract changes, you may click Display All also.
5. In this step, you will need to pick the Transfer Information to This Mac system. Therefore, you have three options. I suggest to choose Don’t Transfer any info Today and click on Continue.
6. Within this step, you have to choose your location providers and click the Continue button and choose Do not Use.
7. Inside this step, you need to provide your Apple or iCloud account. Therefore, when you have an Apple account, you can enter that. If you don’t have to click on Don’t Signal in, click on Continue and choose Jump.
8. Within this step of permit and agreement, just click Continue and click Agree.
Os X El Capitan 10.11.6
Create a Computer Account
9. Here, you will need to make a computer account. Therefore, you must give Full title, Account Name, Password. Then Tip eventually click Continue. And Await a second to complete.
10. In this step, select your time zone to decide on a time zone, then click on the map near where you are and pick a city from the nearest menu. Click Continue.
11. Within this measure, of Diagnostics & Usage do nothing click Continue.
12. Within this measure, it will Be Setting your Mac wait for a few seconds.
13. Now you’re successfully done with the setup of the Mac OS X El Capitan working program on VirtualBox. After this, you may use this on Virtualbox as if you are using this operating system on your Mac computer.
14. How to share folders on VirtualBox & Vmware? (Windows-MAC) Step by Step Guide
Conclusion: How to install Mac OS X El Capitan on VirtualBox on Windows
That’s about How to install Mac OS X El Capitan on VirtualBox on Windows. If you face any difficulty in this process of: How to install Mac OS X El Capitan on VirtualBox, feel free to comment below. We want your suggestion and shortcuts if you have any. Don’t forget to subscribe to our website through your email address and wait for our most recent posts.
Related links: Install MacOS Mojave On VMware On Windows PC
How to share folders on VirtualBox & Vmware? (Windows-MAC) Step by Step Guide
Incoming Links:
How to install Mac OS X El Capitan on VirtualBox on Windows, install Mac OS X El Capitan on VirtualBox, install Mac OS X El Capitan on VirtualBox on Windows, install Mac OS X El Capitan on Windows, Mac OS X El Capitan on VirtualBox
Open virtualbox and click ‘New’ to create a new virtual machine with the following details: Name: El Capitan Type: Mac OS X Version: Mac OS X 10.11 El Capitan (64 bit) Click next, select 4GB of RAM, and next again. Select the El Capitan image that you have downloaded and unzipped as the disk image, and create the machine.
ExpressVPN is widely known as the fastest and most secure VPN in the industry. With over 3,000 servers in 90+ countries, it is capable to unblock all geo-blocked services including Netflix, Amazon Prime Video, HBO+, and BBC iPlayer.
ExpressVPN app is available for nearly all the devices including Windows, macOS, Android, iOS, browsers, Firestick, and gaming consoles.
Mac OS X El Capitan was released last year. The operating system boasts of great features and a streamlined user experience. Fortunately, this incredible operating system by Apple is available for download. But you are wondering why this information is relevant to you since you have a PC, not a Mac. Well, read on to learn how you can install Mac OS X El Capitan on PC without a Mac, using VirtualBox.
Virtual Box
VirtualBox is a virtualization software that enables an operating system to run as a program or application. VirtualBox allows operating systems to be installed on it, by creating a virtual machine.
Requirements to install Mac OS X El Capitan on PC
The process of installing this operating system on PC requires VirtualBox. VirtualBox is free for download. You will also need the downloaded image file of the OS (Google drive file courtesy tactig.com). You will need an extraction software such as Winrar to extract the OS.
There are system requirements for this process. You need Windows 7 or a newer version of Windows. The BIOS of your PC ought to be virtualization enabled. There needs to be free disk space of at least 3GB.
Step-by-step Guide to install Mac OS X on PC using VirtualBox
Step 1: Install VirtualBox
If you do not have VirtualBox, download and install it from this link. The installation process should be easy. After downloading, click on the setup and follow the prompts as required.
Step 2: Extract Mac OS X El Capitan
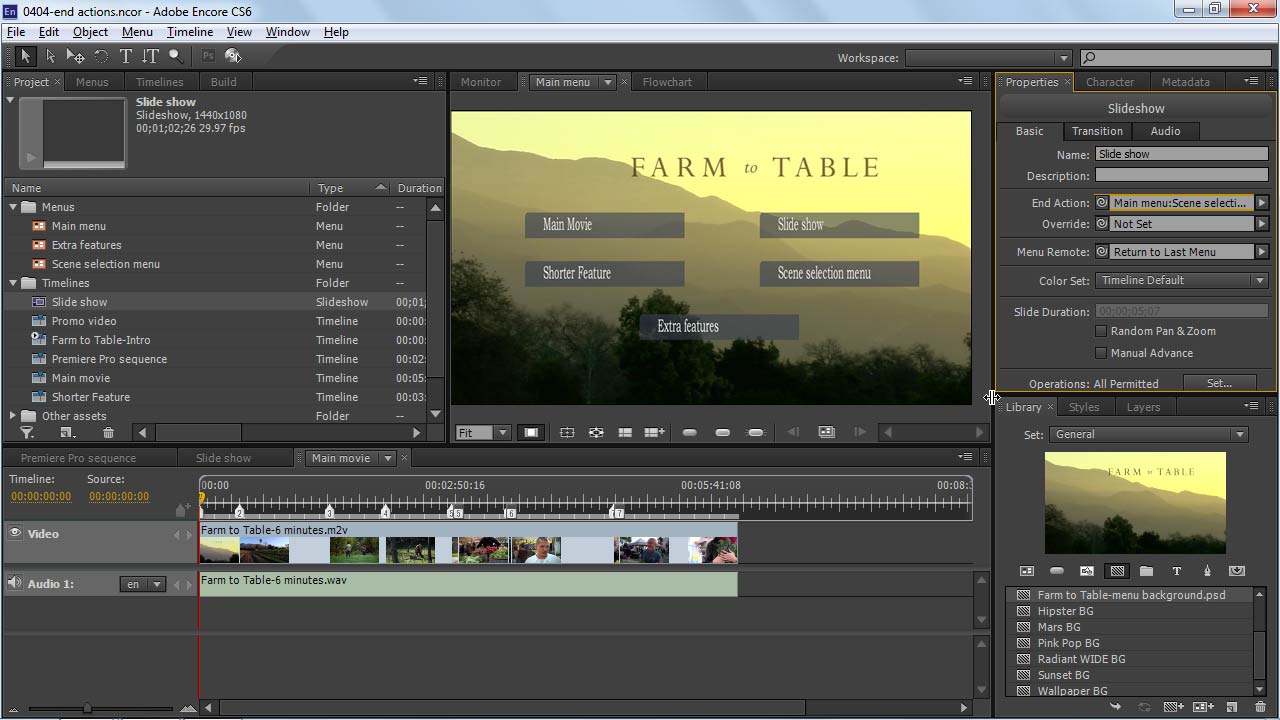
The image file you downloaded from Google drive (downloaded image file of the OS) needs to be extracted using WinRAR. You will simply have to right click on the image file and select the option ‘Extract Here’.
Step 3: Open VirtualBox and create a Virtual Machine
- This whole process is dependent on VirtualBox. Open the application and select ‘New‘. In this case, we will name the new machine ‘OS X El Capitan’. After naming the machine click ‘Next‘.
- On the next window choose the amount of RAM you want for your virtual machine. The virtual machine will need at least 2GB RAM. After choosing the desired RAM click ‘Next’.
- You will now be required to select the hard drive. You should check the option that states ‘Use existing virtual hard drive file’. The file you are referring to in this case is the OS X El Capitan image file, you extracted from the step 2, above.
Step 4: Edit the new virtual machine
Mac Os X Iso Download For Virtualbox
- There are three main properties of your virtual machine that you will need to edit. When you open the virtual machine you created, head to ‘Settings‘.
- Open the ‘General‘ tab. Here, set everything to default.
- Open the next tab, which is ‘System’. Here, there are three tabs which are horizontally arranged. The first is ‘Motherboard’ Disable Floppy, Enable EFI and select the Chipset PIIX3 or IHC9.
Mac Os X El Capitan Iso Download For Virtualbox Free
Step 5:Add Code to VirtualBox with Command Prompt
- Run command prompt on your PC as the administrator.
- You will have to add code to VirtualBox using Command Prompt. Copy the code given below and paste it in Command Prompt.
- Note: In the code given below replace the words ‘Your VM Name’ with the name you gave your virtual machine.
For VirtualBox 5.0;
cd 'C:Program FilesOracleVirtualBox'VBoxManage.exe modifyvm 'Your VM Name' --cpuidset 00000001 000106e5 00100800 0098e3fd bfebfbffVBoxManage setextradata 'Your VM Name' 'VBoxInternal/Devices/efi/0/Config/DmiSystemProduct' 'iMac11,3'VBoxManage setextradata 'Your VM Name' 'VBoxInternal/Devices/efi/0/Config/DmiSystemVersion' '1.0'VBoxManage setextradata 'Your VM Name' 'VBoxInternal/Devices/efi/0/Config/DmiBoardProduct' 'Iloveapple'VBoxManage setextradata 'Your VM Name' 'VBoxInternal/Devices/smc/0/Config/DeviceKey' 'ourhardworkbythesewordsguardedpleasedontsteal(c)AppleComputerInc'VBoxManage setextradata 'Your VM Name' 'VBoxInternal/Devices/smc/0/Config/GetKeyFromRealSMC' 1
For VirtualBox 4.0;
cd 'C:Program FilesOracleVirtualBox'VBoxManage.exe modifyvm 'Your VM Name' --cpuidset 00000001 000306a9 04100800 7fbae3ff bfebfbffVBoxManage setextradata 'Your VM Name' 'VBoxInternal/Devices/efi/0/Config/DmiSystemProduct' 'MacBookPro11,3'VBoxManage setextradata 'Your VM Name' 'VBoxInternal/Devices/efi/0/Config/DmiSystemVersion' '1.0'VBoxManage setextradata 'Your VM Name' 'VBoxInternal/Devices/efi/0/Config/DmiBoardProduct' 'Iloveapple'VBoxManage setextradata 'Your VM Name' 'VBoxInternal/Devices/smc/0/Config/DeviceKey' 'ourhardworkbythesewordsguardedpleasedontsteal(c)AppleComputerInc'VBoxManage setextradata 'Your VM Name' 'VBoxInternal/Devices/smc/0/Config/GetKeyFromRealSMC' 1
Step 6: Install OS X El Capitan in your virtual machine
- Your virtual machine is now ready for the new OS. Open VirtualBox and click ‘Start’. A code will run on the screen.
- After the code, you are ready to install the Mac OS X El Capitan. The installation process is very simple. It involves creating a new user account, selecting region, time and language preferences.
- After the installation, you can now run the OS X El Capitan on virtualBox on a PC.
Mac Os X El Capitan Iso Download For Virtualbox Windows 10
Mac Os X El Capitan Virtualbox Image Download Virtualbox
Installing Mac OS X El Capitan on PC using VirtualBox will break some sweat. But considering the usability of the OS, it is worth the time. In case you encounter problems following this guide, feel free to use the comment sections.