Download the latest Dymo LabelWriter software and drivers for operating systems for both Windows and Mac systems here. All software downloads are free. Download the latest Dymo Label software and drivers for operating systems for both Windows and Mac systems. All software downloads are free. Free shipping on Every In-Stock Order in the USA! Chat Online Now Want to call? (800) 750-7764(8. DYMO LabelWriter Software v8.5.4 for Mac OS X. Below is the latest version. Download Dymo Stamps software, free download Chicken Invaders ROTY v.3.30 Free Download Chicken Invaders 3.30 Revenge of the Yolk Christmas Edition Lastes we have oppressed them, grilling, roasting, stewing, and stuffing them in buns. Trusted Windows (PC) download DYMO Stamps 4.0. Virus-free and 100% clean download. Get DYMO Stamps alternative downloads.
Downloads: Software, Drivers & User Guides The Latest Software & Drivers for all XTL TM Machines. The Latest Software & Drivers for all LabelWriters ® and LabelManagers ® Mac DYMO Label™ v8.7.2 Download. Windows DYMO Label™ v8.7.3 Download. The Latest Software & Drivers for all Rhino TM Machines. Windows Rhino Connect Software v1.4.
How to Update Device Drivers Quickly & Easily
Tech Tip: Updating drivers manually requires some computer skills and patience. A faster and easier option is to use the Driver Update Utility for DYMO to scan your system for free. The utility tells you which specific drivers are out-of-date for all of your devices.
Step 1 - Download Your Driver
To get the latest driver, including Windows 10 drivers, you can choose from a list of most popular DYMO downloads. Click the download button next to the matching model name. After you complete your download, move on to Step 2.
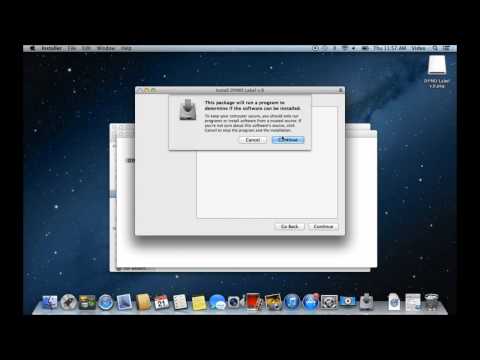
Dymo Software Download For Labelwriter 400
If your driver is not listed and you know the model name or number of your DYMO device, you can use it to search our driver archive for your DYMO device model. Simply type the model name and/or number into the search box and click the Search button. You may see different versions in the results. Choose the best match for your PC and operating system.
If you don’t know the model name or number, you can start to narrow your search down by choosing which category of DYMO device you have (such as Printer, Scanner, Video, Network, etc.). Start by selecting the correct category from our list of DYMO Device Drivers by Category.
Need more help finding the right driver? You can request a driver and we will find it for you. We employ a team from around the world. They add hundreds of new drivers to our site every day.
Tech Tip: If you are having trouble deciding which is the right driver, try the Driver Update Utility for DYMO. It is a software utility that will find the right driver for you - automatically.
DYMO updates their drivers regularly. To get the latest Windows 10 driver, you may need to go to DYMO website to find the driver for to your specific Windows version and device model.
Step 2 - Install Your Driver
After you download your new driver, then you have to install it. To install a driver in Windows, you will need to use a built-in utility called Device Manager. It allows you to see all of the devices recognized by your system, and the drivers associated with them.
How to Open Device Manager
In Windows 8.1 & Windows 10, right-click the Start menu and select Device Manager
In Windows 8, swipe up from the bottom, or right-click anywhere on the desktop and choose 'All Apps' -> swipe or scroll right and choose 'Control Panel' (under Windows System section) -> Hardware and Sound -> Device Manager
In Windows 7, click Start -> Control Panel -> Hardware and Sound -> Device Manager
In Windows Vista, click Start -> Control Panel -> System and Maintenance -> Device Manager
In Windows XP, click Start -> Control Panel -> Performance and Maintenance -> System -> Hardware tab -> Device Manager button
How to Install drivers using Device Manager
Locate the device and model that is having the issue and double-click on it to open the Properties dialog box.
Select the Driver tab.
Click the Update Driver button and follow the instructions.

In most cases, you will need to reboot your computer in order for the driver update to take effect.
Tech Tip: Driver downloads and updates come in a variety of file formats with different file extensions. For example, you may have downloaded an EXE, INF, ZIP, or SYS file. Each file type has a slighty different installation procedure to follow.
If you are having trouble installing your driver, you should use the Driver Update Utility for DYMO. It is a software utility that automatically finds, downloads and installs the right driver for your system. You can even backup your drivers before making any changes, and revert back in case there were any problems.
Try it now to safely update all of your drivers in just a few clicks. Once you download and run the utility, it will scan for out-of-date or missing drivers:
When the scan is complete, the driver update utility will display a results page showing which drivers are missing or out-of-date. You can update individual drivers, or all of the necessary drivers with one click.
For more help, visit our Driver Support Page for step-by-step videos on how to install drivers for every file type.
- Download
Thank you for using our software library. Download the required product from the developer's site for free safely and easily using the official link provided by the developer of DYMO Stamps below.
However, we must warn you that downloading DYMO Stamps from an external source releases FDM Lib from any responsibility. Please carefully check your downloads with antivirus software. Direct link to the product shall be included for your maximum convenience as soon as it becomes available.
Often downloaded with
- Dymo For ChaosDymo For Chaos is a simple 1-up label printer for use with Chaos Intellect and..DOWNLOAD
- DYMO DiscPainterYou can only print on discs designed for inkjet printers known as..DOWNLOAD
- Stamp CollectorStamp collectors can quickly organize their stamp collection with this free..DOWNLOAD
- STAMP ORGANIZER DELUXEStamp Organizer Deluxe is a program that helps you organize, catalog and manage..$75DOWNLOAD
- Stamp Album StudioStamp Album Studio is an extensive software package that helps you in designing..$74.52DOWNLOAD
The 8.7.4.23 version of DYMO Labelwriter for Mac is available as a free download on our software library. The file size of the latest installation package available for download is 68.8 MB. Our antivirus check shows that this Mac download is safe. This free Mac app was originally developed by DYMO. The program lies within System Tools, more precisely Device Assistants. Dymo labelwriter free download – DYMO LabelWriter, DYMO Connect, DYMO Connect, and many more programs. Publisher: DYMO Downloads: 28,770. Peninsula Mac Thermal Driver Dymo.
May 23, 2020 Download DYMO Stamps 2.17 for Mac from our software library for free. The file size of the latest downloadable installer is 10.2 MB. The software lies within System Tools, more precisely Device Assistants. This Mac application was originally designed by Endicia. Our antivirus check shows that this Mac download is safe. Dymo cardscan free download – DYMO LabelWriter, CardScan 60, CardScan 500, and many more programs.
You can use the Dymo Label software to customize and print barcode labels from your desktop. Before you begin, make sure you add barcodes to your Shopify products and export your product information to a CSV file. During your customizations in the Dymo Label software, select the supported style of barcode, Code 128 Auto.
Note
You can get help with Dymo Label software and printers at dymo.com.
Add barcodes to your Shopify products
You can add barcodes to your products in Shopify by using the following methods:
- Use the Retail Barcode Labels app to add barcodes to your products.
- Add a barcode to product or variant details.
- Import barcodes in bulk as part of a product CSV file.
Install the Dymo Label software
You can install the Dymo Label software on your desktop using the following links:
Note
Don”t connect the printer to your computer until the installer prompts you at the last step of the installation. To connect your printer, follow the quick start guides for the LabelWriter 450 or the Dymo LabelWriter Wireless Printer on the Dymo website.
Export your product information to a CSV file
You can export your product information to a CSV file before you import it into the Dymo Label software.
If you export up to one page of products (up to 50 products), then the CSV file is downloaded by your browser. If you export more than one page of products (51 or more products), then the CSV file is emailed to you. If you aren”t the store owner, then the file is sent to the store owner”s email as well.
Steps:
- From your Shopify admin, go to Products > All products.
Note
If you want to export only some of your products, then you can filter your product list to view and select specific products for export.
Click Export.
From the the Export products to CSV file dialog, choose the products that you want to export:
- The current page of products
- All products
- Products you have selected
- Products that match your search and filters.
Select which type of CSV file you want to export:
- CSV file for Excel, Numbers, or another spreadsheet program. Use this format if you plan to use a spreadsheet program to edit your product CSV file.
- Plain CSV file. Use this format if you plan to use a plain-text editor with your product CSV file.
Click Export products.
Caution
Sorting your CSV file in a spreadsheet program can cause product variants or image URLs to become disassociated from the related product. Importing a CSV file that has been sorted might overwrite your existing products with bad data, which cannot be recovered.
Use the Dymo Label software to customize your barcode labels
You can use the Dymo Label software to design customized layouts for your barcode labels.
Steps:
Open the Dymo Label software, then click the label size you need.
Note
You won”t be able to access the Dymo Label software until you install the Dymo label printer.
Click the Select layout button to select a starting layout.
For this example, click the blank layout.
Note
Use the slider to expand the preview label until it fills the viewing area. This will make it easier for you to position your label objects and clip art.
Click Insert to view the label objects and clip art that you can add to your layout.
For this example, we”ll design a label with two label objects:
- a barcode
- a text field.
Under Label Objects, find the Barcode object, and then click and drag it onto your label preview.
When you have positioned the barcode object, right click it and select Properties from the drop-down menu.
In the Object settings section, select Code 128 Auto from the Symbology drop-down menu and then click Ok.
Under Label Objects, find the Text label object, and then click and drag it onto your label preview.
Leawo video converter for mac free download. When you have all the objects you need on your label, you can refine the layout in a few ways:
Options for layout Reposition objects Click the object and drag its border. Resize objects Click the object and drag one of the small boxes around the border. Delete objects Click the object and press delete on your keyboard. When you”ve finished making your label layout, go to the File menu and click Save as Layout.
Give your layout a name, and then click Save.
Print your customized barcode labels
After you”ve customized and saved your label layout, you can select which information to add to the label objects from the CSV file you exported from Shopify. When you”ve added your products” information to the label layout, you are ready to print your barcode labels.
Steps:
From the File menu in the Dymo Label software, hover over Import data and print, and then click New.
When the Getting Started dialog appears, click Next.
Click Browse to choose the CSV file that was exported from Shopify.
Find and double-click the CSV file name (for example,
ProductLabels.csv).Make sure that the label preview shows the layout you designed with the barcode and text label objects. If you want to use a different layout, then click Change layout.. to browse the preset and saved layouts, and double-click the one you want to use.
Click Next. You”ll see the CSV data appear in the Date fields section below the layout and preview windows.
Check the Use first row as field names checkbox.
Click a text field in your label layout, then click a column header in the Data fields section to populate the text field. For example, click the barcode label object in your label layout, then click the barcode column heading in your CSV data fields.
Caution
When you populate the barcode field, the Dymo Label software sometimes adds a space at the end. Make sure that you delete this space, or the barcode won”t work.
Repeat as necessary for your other label objects. You can see a preview of your work in the Preview window.
Note
You can enter fixed values in the text fields. For example, you might enter a dollar sign in a price text field. All your changes will be reflected in the preview.
When you”ve assigned field names to all your label objects, click Next.
Use the checkboxes to select which product barcode labels you want to print.
Make sure the DYMO LabelWriter printer is selected, then click Print.
Update the Dymo Label software
The Retail Barcode Printer app works only with the Dymo Label software version 8.7.3 and up.
To update the Dymo Label software, do the following steps:
Download the latest version of the Dymo Label software.
Run the installer and follow the installation prompts.
If the security prompt System Extension Blocked is displayed, then click Open Security Preferences. In the Security and Privacy view, click the General tab and then click Allow.
Download the latest version of the Dymo Label software.
Run the installer and follow the installation prompts.
Troubleshooting the Dymo Label software
If you”re having trouble printing barcode labels with the Dymo Label software, then try these steps after troubleshooting your printer setup:
If you”re still having trouble after troubleshooting the Dymo Label software, then contact Shopify Support.
Try to increase width error
If you get a Try to increase width error, then the barcode is too big for the label. You can resize the barcode object on your layout to make the barcode object wider on the label.
If you have made the barcode object as wide as possible and you still see the Try to increase width error, then you need to use a larger label size.
The following maximum number of characters fit on each barcode label size:
- Large: 40 characters
- Medium: 22 characters
- Small: 8 characters
- X-Small: 12 characters.
If you use letters or symbols in your barcodes, then these characters take up more space on the label than numbers.
Can”t scan custom barcode labels
If you can”t scan the custom barcode labels that you printed with the Dymo Label software, then check that you selected the barcode column in the CSV file when you printed your customized labels.
While not a question I see all the time, it is one that comes up enough that I feel like it’s worth talking about and writing down a definitive how-to. Specifically, let’s talk using DYMO printers on a Mac.
- Setting Up a Dymo printer on a Mac
- Tips for Printing Amazon FBA Labels
What is a DYMO label printer?
One of the more ubiquitous brands, DYMO is a company that makes label printers for customers, home-office, and commercial customers. Their entry-level tape-based printers like the LetraTag or LabelManager are great handheld devices for labeling objects, folders, storage containers, or other things around the house or office.
The mid-range sees thermal printers like the LabelWriter series are made for mailing and shipping. The thermal paper does not run when it gets wet and doesn’t require ink in order to print. Instead, the device uses an electrified ribbon or bar that gets incredibly hot and burns the paper to form the print. This method is not unlike how most cash register receipts are printed at grocery and big-box stores across the world.
The high-end category of DYMO printers are specialized, like the Rhino and XTL series, and serve a specific purpose.
For the sake of this tutorial, we’ll focus on the LabelWriter series of printers, as that is the most common Dymo product line used by e-commerce businesses.
Setting Up a Dymo printer on a Mac
1. Unbox and plug in the printer
If you’ve just received your printer and haven’t set it up yet. Do so, now. Remove the printer and its accessories from the box. Place the sample thermal paper roll in the printer, with the label side facing down, onto the spool. Place the spool into the printer and feed the labels into the mechanism. Once the printer is plugged into the computer and on, move to the next step. You’ll know the printer is on by the blue light glowing from the front center of the printer.
Note: the inside of the label printer will have a diagram on how to complete this if you are unsure.
2. Download the Dymo printer software
Open a browser window and head to dymo.com. From the top menu, choose Support, then Downloads.
From the download page, look for the Download button for the Mac version of the DYMO Label software. This software covers all LabelWriter printers as well as some LabelManager models that have computer connectivity. Click the Download button and the latest version of the software will download to your computer.
3. Install the DYMO Label Software
The downloaded file will contain an Installer. Open the file and launch the installer.
Proceed through the installation process, clicking Next as necessary. Optionally, installing the Microsoft Office Add-ins will allow for tighter integration with Microsoft Word and the DYMO printer for print jobs like mailing labels from a mail merge.
If your Mac is running macOS Catalina (10.15), during the installation process, the installer will prompt for access to some folders and applications. I recommend clicking OK to allow these permissions, even if there’s little chance anything in those folders or applications will be necessary for how you use your DYMO. Some applications don’t handle not having permissions well, and the DYMO software might not work properly.
4. Launch the DYMO Label Software for the First Time
Once the software is installed, launch the DYMO Label software. You may receive additional security prompts, like what you saw during the install process. This is normal for the same reasons I mentioned above. Once the app has launched, it’ll look something like this:
From the left-hand side of the app (1), you can choose which label size is installed in the printer. Create the label on the right-hand side (2).
Tips for Printing Amazon FBA Labels
For Amazon sellers, there are a few specific tips and points to note to ensure the labels print properly.
1. You will not be using the DYMO Label software you just installed.
It seems counter-intuitive, but installing the software is still critical to ensuring the FBA labels generated from tools such as Inventory Lab, or AZLabels (my favorite FBA label generator) output correctly.
2. Make sure the tool generating the labels is using the correct label size.
Tools like these output PDF files based on the given label size (this article has an example screenshot of that). The DYMO printer behaves like a regular printer in that it’ll attempt to print the PDF page exactly as it is formatted on the thermal paper roll. The only difference is the thermal printer doesn’t detect the paper size so if it is incorrect, it’ll typically just bleed over and the label will look “cut off.”
3. Always only have one label per page in the generated PDF.
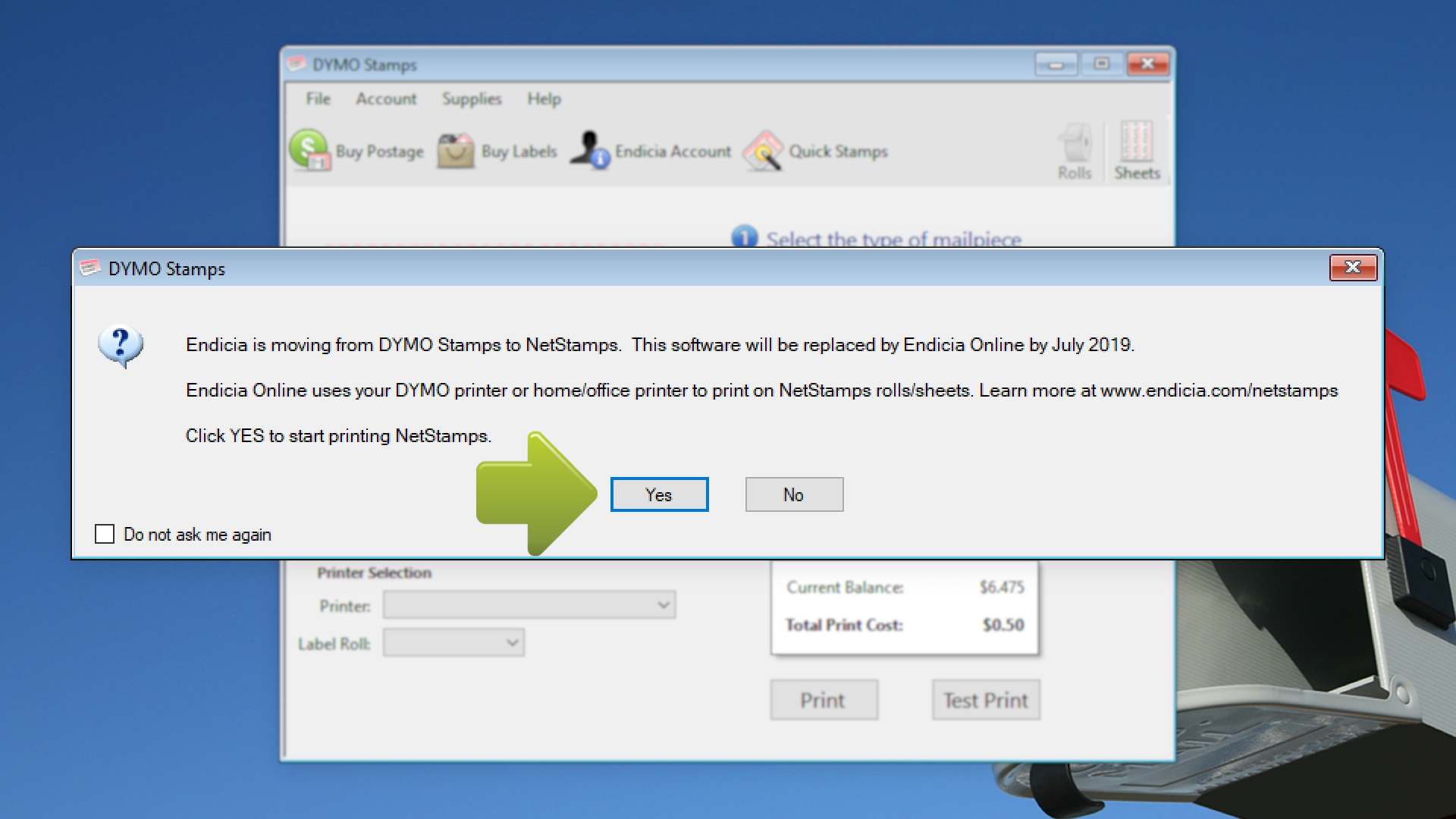
This will ensure the labels are printed correctly and quickly. How the label looks individually within the PDF is how it should come out of the printer.
4. Only try to print Seller Central labels to your DYMO printer using a third party label generation tool.
Endicia Dymo Stamps Software Download
This might seem unnecessary, but the default sheets of labels Seller Central generates does not conform to the right document dimensions the DYMO printer can interpret and output properly. The required ratio is one label per page; Seller Central generates multiples of labels per page. Use a third-party tool like AZLabels to ensure the labels are formatted correctly.
5. These rules apply to FBA shipping labels, too.
Dymo Stamps App
Even though they’re much large, the inbound shipping labels Seller Central generates are not formatted properly for thermal label printers of any kind, especially the DYMO LabelWriter. A tool like AZLabels solves this problem and creates completely accurate and correctly formatted shipping labels for inbound FBA shipments.
Dymo Pnp Software Download Mac
Recap
Dymo Label Software Download
Setting up a DYMO thermal printer correctly ensures labels are printed accurately and quickly. Having the DYMO Label software installed on your Mac eliminates any issues related to the printer’s interface with the computer. This leaves the source software (like AZLabels) to generate the output PDF to print so you can get back to selling.