AirPlay has been developed to easily transmit videos, audios, photos, documents, and other files among Apple devices. It offers a simple and effective way to share contents from iPhone iPad iPod and Mac to Apple TV, speakers, and AirPlay 2-compatible smart TVs.
To share your screen using AirPlay on a Mac running macOS 11 Big Sur or later, first, click the Control Center icon located in the upper-right corner of your screen (in the menu bar). It looks like two tiny toggle switches. When Control Center appears, click “Screen Mirroring.”. Next, you’ll see a list of AirPlay-compatible.

When you turn on AirPlay on Mac, you can broadcast the screen of your Mac to Apple TV or smart TV in real-time. However, many users faced the issue of AirPlay not showing up on Mac or no AirPlay icon on Mac issue. Are you one of them?
Do you know how to turn on AirPlay on Mac? In fact, many Apple users are still not familiar with AirPlay and its capability. Here in this post, we will tell you more information about the Apple AirPlay and right way to enables AirPlay feature and use it.
- In the event you lack access to a router, you can connect your Xbox 360 to your Mac so you can play games using your Mac’s wireless Internet connection. You can establish a connection between your Xbox 360 and Mac by modifying system preferences on both your computer and the Xbox 360.
- How to get Xbox Live on Mac: Get Xbox Live and play Xbox games on Mac. Once you've setup Windows 10 on your Mac, head into the Windows Store App, which can be found by searching for 'App' in the.
Part 1. How to Turn on AirPlay on Mac
Apple AirPlay allows you to stream video and mirror your display from Mac and iOS device to Apple TV with ease. To turn on and use AirPlay on Mac, you should make sure both your Mac and Apple TV are on the same Wi-Fi network.
When your Apple devices are under the same Wi-Fi network, AirPlay will simply connect and start the streaming. AirPlay will use a point-to-point Wi-Fi to stream if your devices are not on the same network connection.
An AirPlay icon will appear at the top of the screen in your Apple menu bar when a compatible AirPlay-enabled device is within the vicinity of your Mac. Just simply tap the AirPlay button and select a target device, you can easily AirPlay video from your Mac.
Step 1. To mirror your Mac display to Apple TV or AirPlay 2-compatible smart TV, you should first find the content you want to stream on Mac.
Step 2. If the AirPlay icon is missing on Mac when an Apple TV is around, you can go to System Preferences → Displays → Display and choose the Show mirroring options in the menu bar when available.
Step 3. Click the AirPlay button to turn on AirPlay on Mac. Then click in the video playback controls.
Step 4. Now you can select the target Apple TV or smart TV and start the AirPlay streaming. When you want to stop the Mac content streaming, you can click the in the video playback controls again and then choose Turn Off AirPlay.
When you turn on AirPlay on Mac, you can see the icon appears blue when the feature is active. You should know that, on your MacBook Air, MacBook Pro, iMac, the Airplay icon only shows in the menu bar when the AirPlay mirroring is available.
For mirroring iPhone to PC, AirPlay is not enabled. You should refer to this post.
Best AirPlay Recorder you may like to know
- Record AirPlay music, video and iTunes streams and more with high quality
- Capture any online movies, music, video audio calls, gameplay, etc. on Mac/Windows
- Record sound from system audio card or microphone voice
- Save recorded AirPlay streaming content in any popular video or audio format
Get the details here to record screen on Mac.
Part 2. Why AirPlay Not Showing Up on Mac
As it mentioned above, many Apple users get the AirPlay not working issue like AirPlay not showing up on Mac, Apple devices are not connecting and AirPlay icon missing on Mac. There are many reasons will cause the AirPlay not working properly problem. The following are some common reasons why this may occur.
AirPlay not working issue is mainly caused by the Apple devices connected to different Wi-Fi networks.
Sometimes, when you are using an out-of-date firmware, you may also face the no AirPlay icon on Mac situation. So, you should update your Mac or iOS device to its latest version.
If you are on a bad network connection, when streaming media content from one device to another, you may easily get the AirPlay not working issue. In some cases, the bad network can’t afford streaming files to another device.
Part 3. FAQs of How to Turn On AirPlay on Mac
Question 1. How to use AirPlay?
To enable AirPlay feature and use it on your Apple devices, you should make sure all these Apple products are on the same Wi-Fi network. Then you can use AirPlay feature and stream content from iPhone, iPad or Mac to your Apple TV.
Question 2. How to use AirPlay on a smart TV?
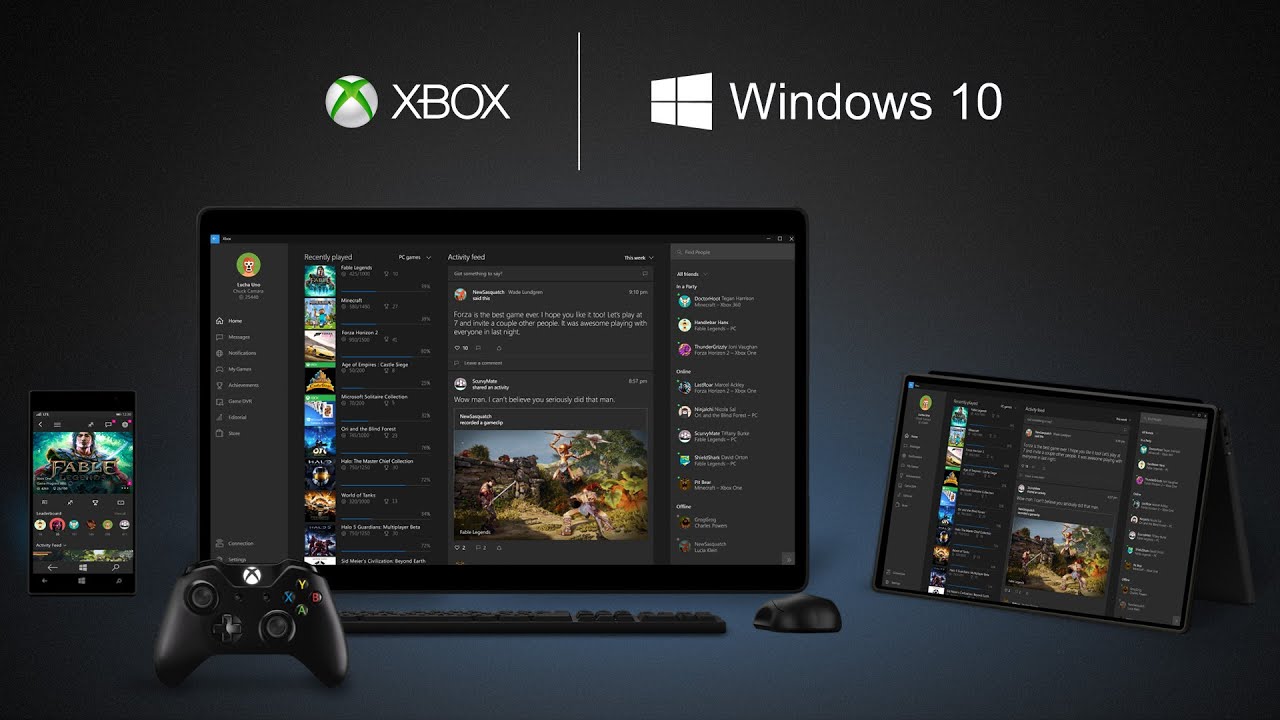
To use AirPlay on a smart TV, you should first make sure this smart TV is an AirPlay 2-compatible smart TV. Then connect them to the same Wi-Fi network. When you want to use AirPlay to mirror content to your smart TV, you can turn on AirPlay feature on Apple device and then select your smart TV from the AirPlay device list.
Question 3. How to reset AirPlay on Apple device?
When you want to reset the AirPlay feature, you can restart your Apple device and reboot your Wi-Fi router. By doing so, you can do a complete resetting of AirPlay.
Question 4. How does AirPlay work?
Apple AirPort Express can easily detect and connect all of your Apple devices if you are using it as your wireless router. At the same time, all the compatible devices will recognize each other when they are under the same Wi-Fi network. AirPlay will detect all these devices and make the connection with ease.
Conclusion
Hope you can learn more information about AirPlay after reading this page. You can get a detailed guide to turn on AirPlay on Mac. Also, you will know some reasons why AirPlay not showing up on Mac. You can leave us a message if you still have any questions about the Apple AirPlay.
AirServer transforms your Xbox One into an all-in-one AirPlay + Google Cast + Miracast receiver. New features include extended background audio support from all platforms, proper gaming keyboard-mouse and gamepad support for Windows devices.
With AirServer running in the background, beam over your favorite music from Spotify or Apple Music on your iOS device, into your favorite games. Or simply use AirServer to showcase your mobile gameplay on a bigger screen.
AirPlay + Google Cast + Miracast
AirServer introduced the world’s first BYOD solution by implementing all the major mirroring technologies. Years later AirServer continues being the pioneer in the field by bringing all these technologies to the Xbox.
Background Audio
How To Play Xbox 360 Games On Macbook Air
Tired of the listening to the same music in your favorite game? With AirServer you can beam over your favorite tunes straight into your favorite game.
Xbox Optimized AirPlay
How To Play Xbox On Macbook Air
With gamers in mind, AirServer gives you the choice of mirroring in either 720p or 1080p @60 FPS. There is even a choice of an audio only receiver.
“AirServer is a Mac app that turns your computer into a receiver for AirPlay. We have seen this kind of thing before, but AirServer works better, and adds functionality.”
“Faculty and students also utilize AirServer which enables the display and sharing of iPad content in the classroom.”
“AirServer turns your Mac into a AirPlay receiver, letting you stream audio, photos, and even videos to your computer, right over the air.”
“AirServer is clearly a more complete solution for all kinds of AirPlay streams with dedicated features for audio, video, and Mirroring.”
“Great for demoing iOS apps, and a more professional feature set than...”
“AirServer for Mac, one of our favourite AirPlay receivers, features long-awaited HD recording with post processing filters.”
“What could be better than sending Temple Run or Angry Birds in Space to a large screen, competing side by side with a friend?”
“AirServer app clearly blows away all the competition.”
“With AirServer you can take advantage of the better audio and visuals of your Mac by using the app to transform it into a Apple TV type of device that can be used to stream audio and video.”
“AirServer is so easy to use, we wonder why Apple didn’t implement it themselves.”
“With AirServer running, you’ll see your Mac show up in your iPad’s AirPlay menu, and you can just select it to play back video, movies or games on the big screen. It even supports mirroring so you can use it with apps that don;t yet support AirPlay properly.”