Summary: Still worry about your insufficient Mac storage? Want to speed up Mac but don't know how? Get the 6 free Mac cleaners to clear disk space, clean junk or duplicate files to free up your Mac.
Many of us know exactly how to clean Windows computer or Android phone, but when it comes to cleaning Mac, few people know about it. Many Apple users think that, there is no need to clean Mac.
However, with more and more junk files occupying your Mac storage, your Mac will slow down and offer a bad performance. You have to rely on some Mac cleaner software to remove all useless data.
Best Free Mac Cleaners
With so many Mac cleaner tools offered on the market, which one you should use? Do you know how to choose a great Mac cleaner? We have tested more than 20 Mac cleaners and select the 6 best ones for you to choose from. You can pick your preferred Free Mac cleaner to speed up your Mac easily and quickly.
May 29, 2018 In this case, we just want to free up the space for a new use, and aren’t worried about anyone being able to recover any of our old data. Launch Disk Utility, located in the /Applications/Utilities folder. Select View, Show All Devices, or click the View button in the Disk Utility toolbar, and select Show All Devices from the popup menu. No matter which drive your Mac has, let’s look at how to erase your Mac’s free space. Erase your free space. One way to securely erase free space on your Mac hard drive is to use the CleanMyMac X Shredder module. Though the main app is paid, this particular tool is 100% free to use.
No.1 Free Mac cleaner: CCleaner - Free junk file cleaner
CCleaner is one free and top Mac cleaner to delete cookies, search history, temporary files and junk files from Mac. The specific functions are below:
1. Find and remove useless/junk files with the click of a button so your Mac can run faster. Speed up boot times with easy management of Startup items.
May 03, 2009 Disk Utility accomplishes the erase feature by creating large sparse image files in a preset directory. It then deletes them with the srm tool (secure remove) and an overwrite pattern of your choice. If Disk Utility is interrupted, this sparse image is left on the disk just taking up space. Starting another free space erase session makes. Although the disk space used by deleted files is marked as free space, deleted files remain intact until new data is written over them. As a result, deleted files can be recovered. You can use Disk Utility to erase the free space used by deleted files by having zeros written over the space once, 7 times, or 35 times. I needed to securely delete all files so I could transfer my laptop. I utilized the erase free space function on my Macbook (OS X 10.4.11) and it hung up on me while I did this. When I rebooted the machine my 300 GB HD that had close to 210 GB free before the 'erase free space' function was initialized now has only 2.0 MB of space left.
2. Clear up your recycle bin, temporary files and folders, broken permissions and others. If you want to remove installed programs, just click one button.
3. Erase your browser search history and cookies so you can browse any Internet confidentially and your identity remains anonymous.
No.2 Free Mac cleaner: Disk Inventory X – Free disk cleaner for Mac
Disk Inventory X is one disk cleaning software and disk usage utility for Mac. With this free Mac cleaner, you can know where your disk space has gone and clean it safely. Just see more about Disk Inventory X.
1. Disk Inventory X shows the sizes of files and folders in a special graphical way.
2. With this Mac cleaner, you can see different files marked with different colors, to help you easily find what you want to delete.
No.3 Free Mac cleaner: AVG Cleaner – Free hidden clutter cleaner
AVG Cleaner is one free Mac cleaner to clean hidden clutter and forgotten duplicates. You can see the detailed information below:
1. Clear more hidden garbage, log, download history and trash bin for freeing up more space on your Mac.
2. Search more duplicate files, including images, music, videos and folders.
3. Created for Mac and easy to use.
4. There is an anti-virus software called AVG AntiVirus for Mac, you can use it to protect Macs on your and your families.
No.4 Free Mac cleaner: OmniDiskSweeper - Free hard drive cleaner
OmniDiskSweeper is one free Mac cleaner to find and delete big files that taking up hard drive space and also it can help you recover lost disk space.
1. OmniDiskSweeper helps you sort every file on your Mac by size and you can identify the biggest file to delete it.
2. After deleting, remaining space and folders are recalculated.
No.5 Free Mac cleaner: Dr. Cleaner – Free memory, disk, system cleaner
Dr. Cleaner is one free Mac cleaning app to offer Memory Optimization, Disk Cleaning and System Monitoring to keep your Mac optimized for the best performance.
1. Smart and accurate selection for duplicates scan and remove on Mac with OS X 10.6.6 or later.
2. Scanned big files and junk files will be deleted easily from your Mac.
3. You can easily view real-time network usage and CPU usage in the Menu bar.
No.6 Free Mac cleaner: Disk Drill
Disk Drill is one very popular free Mac cleaner app. Actually, it is a professional data recovery tool for Mac, which carries some disk cleaning functions. It has the capability to analyze Mac storage space, locate unused, large, and duplicate files and so on. In this way, it enables you to free up your Mac storage effortlessly.
1. Monitor the health of your Mac storage and offer timely alerts.

2. Find and remove duplicate files in multiple locations on Mac.
3. Analyze disk space, locate unused files and space hogs, free up storage.
Professional Mac cleaner recommendation:
With the best 6 Mac cleaner apps above, you can handily remove some junk files and optimize your Mac performance. But some of them only offer trial features. Here you are recommended to directly choose the professional Mac cleaner below:
Mac Cleaner- Scan and delete junk files including cache data and logs, email attachments, unwanted iTunes backup and app localization.
- Delete large and old documents and selectively remove worthless files.
- Clean duplicated files or folders on Mac.
- Uninstall apps and clean associated files safely.
- Monitor Mac system in disk utilization, battery status, memory performance and CPU usage.
- Compatible with iMac, Mac Pro, MacBook (Air/Pro) in the latest macOS Monterey.
FAQs of Free Mac Cleaner
How do I clean and optimize my Mac?
Download and install Aiseesoft Mac Cleaner. Click Cleaner and you can clean up your Mac by cleaning system junk, iPhoto junk, email junk, similar photos, iTunes junk, trash bin, large & old files and more.
Why is my Mac so slow?
The reason that why is your Mac so slow may includes there is no enough hard drive or RAM on Mac. Or there is too many startup items or icon clutter on desktop. Perhaps your macOS is outdated and you should update it.
Does Catalina slow down your Mac?
No. Catalina won’t slow down an old Mac. You can check to make sure if your Mac is compatible with macOS Catalina.
By now, 6 free Mac cleaners have been shared here. You can choose your preferred Mac cleaner according to your need. Please share it in comment if you have any better Mac cleaner recommendation. Check ere if you want to speed up your slow iPhone.
What do you think of this post?
Excellent
Rating: 4.8 / 5 (based on 238 ratings)
December 29, 2020 17:50 / Updated by Louisa White to Mac Cleanup
This article explains the meaning of other volumes in container on Mac and provides 7 methods to solve the problem “your disk is almost full” caused by large other volumes in container. Among these methods, using a Mac cleaner is the easiest and the most effective one. A professional Mac cleaner like Macube Cleaner offers various solutions basing on the needs of all users.
After upgrading to macOS 10.13 High Sierra, you may notice that there is a category named 'Other Volumes in Container' in Storage and 'Other Volume' in Disk Utility on your Mac. The problem is that when you get the warning 'your disk is almost full' from the Mac, other volumes in container has already taken ten or even hundred gigabytes of your Mac storage space. Some users also notice that the size of other volumes in container keeps growing on their Macs, but they don't even know what other volumes in container means, let alone how to delete other volumes in container.
So, in this post, we are going to explain to you what other volumes in container is on Mac and how to get rid of other volumes to reclaim your Mac storage.
People Also Read:
1. What is Other Volumes in Container on Mac?

In APFS, the new file system that Apple introduced to macOS High Sierra and later, a container is similar to a partition in other file systems. A physical disk could have multiple containers and a container includes multiple virtual volumes, which all share the storage space of the container. For example, a standard macOS startup APFS container includes volumes as follow:
Macintosh HD: the volume with macOS software system installed, which usually shown in Disk Utility as Macintosh HD.
Preboot: the volume that manages boot, which is created during macOS High Sierra update to support booting to Macintosh HD. It is usually hidden.
Recovery: the volume that contains recovery system of your Mac, which you can boot into by holding CMD + R during startup.
VM (Virtual Machine): the volume that supplements your RAM to store files like sleepimage, swapfile, which is too large for RAM to run. So VM volume usually takes up most of the storage space.
Other volumes in container means the last three volumes: Preboot, Recovery, VM in APFS container. Other volumes cannot be removed because they are needed for macOS to function properly.
Although we know what other volumes in container is, it doesn't mean that we can easily get rid of other volumes in container. In fact, we cannot completely delete other volumes in container on Mac because it is important for the system to run. That being said, there are ways to stop other volumes from expanding or reduce the space that other volumes currently used.
2. How to Remove Other Volumes in Container in Storage
There are fixes shared by Mac users who have successfully regained storage space from other volumes in container. Hopefully one of them may work on your case.
Method 1 Using a Mac Cleaner
To get your storage from other volumes, the easiest and the most effective method is using a professional Mac cleaner. Here we’ll introduce the Mac cleaning expert - Macube Cleaner(opens new window). It is a great assistant when you are facing 'your startup disk is almost full' warning while other volumes in container is eating up your space.
One of the powerful features of Macube Cleaner is Large & Old Files. It scans out the large or old files on your Mac and allows you to sort them by size or date, which can help you better decide what to delete and free up your Mac space ASAP.
Step 1. Download and launch Macube Cleaner.
Step 2. Choose Large & Old Files on the left column. Hit Scan.
Step 3. Select the files you want to delete. You can use Sort By to quickly locate the files you want to delete. Click Clean to start cleaning.
Mac Can't Erase Disk
Step 4. The cleanup will be completed within seconds!
The whole cleaning process, just like mentioned above, is both easy and effective; therefore, Macube Cleaner should be your first choice when you come across the problem “your disk is almost full”.
However, if you don’t like to download extra software to your Mac, you can also check the methods below.
Method 2 Create a New User Account
Create a new user account and then use the new account to sign in to your Mac. By signing in with the new account, other volumes in container in storage reduce.
How to create a new user account?
Mac Disk Utility Erase Scheme
1.Go to System Preferences > Users & Groups.
2.Click on the lock icon and enter the passcode of the Mac when prompted.
3.Click Add [+] button under Login Options to add a new admin account.
Then log into your Mac with a new account and check if other volumes are taking up lots of space.
Method 3 Turn off Content Caching for 'Cache iCloud Content'
iCloud content caching is a new feature in macOS High Sierra to speed up software updates on Macs and more. If you have turned it on, you can uncheck content caching to reduce the size of other volumes in container.
1.Go to System Preferences > Sharing > Content Caching.
2.Uncheck Content Caching or turn off Cache iCloud content totally.
Method 4 Uninstall Suspicious Third-party Apps
We may unconsciously download third-party apps on the internet by entering a malign web page or clicking the wrong button. These apps take up a certain part of Mac storage and lead to the problem “your disk is almost full”.
You can go to Activity Monitor and check on the Memory tab. If there is any process that is using extraordinarily huge space of your Mac storage, the app that is running the process could be the culprit. So, kill the process and then check if other volumes in container is still taking up lots of space. If other volumes gives back your space, then go on and completely uninstall the app.
By completely uninstalling an app, it doesn't mean simply dragging the app to Trash. You need to delete the app as well as its data. Read more: How to completely uninstall app(opens new window).
Method 5 Remove Extra APFS Volume
If you have read the methods above and still don’t know what to do, it is recommended to have a clear picture of what volumes your drive consists first. We can run this Terminal command: diskutil list.
After the window pops up, check if there are more than one Macintosh HD - Data volumes. If there is an extra Macintosh HD volume, it is very likely that the extra one has been eating out your space.
To delete this volume, follow the instructions below.
1.Open Disk Utility on Mac.
2.Select the APFS Volume you want to remove.
3.Click the Delete Volume button '—' in the toolbar.
Tip:
Mac Disk Utility Erase Free Space Mac
Remember to back up your data to avoid losing any important files.
Method 6 Erase Disk & Reinstall MacOS
There is also a way to solve this problem, or virtually every problem on Mac -erasing the disk and reinstalling macOS. This method will erase all the files in your disk, so remember to back up your data beforehand.
Follow the steps below to erase your disk on Mac:
1.Press and hold Command-R on Mac's startup to enter Recovery mode.
2.Select Disk Utility > Continue from the Utilities window.
3.Select Macintosh HD and click Erase.
4.Use Macintosh HD as the name.
5.Choose APFS/Mac OS Extended (Journaled) > Erase.
6.Clear all the volumes that may be left in the sidebar except the Macintosh HD volume you just erased.
7.Quit Disk Utility.
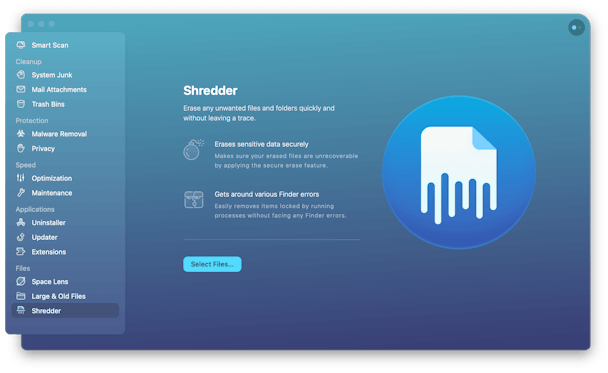
You will see the Utilities window once again. Click Reinstall macOS. When it’s done, the other volumes should be gone.
Method 7 Hardware Solutions
If none of the above methods works, the problem may exist in the hardware. Some users found other volumes in container stops growing together with the changes of the following two hardware.
1.Replace the old battery. This does the trick to those MacBook with the really old battery.
2.Unplug USB drives. A user found that without USB drivers connected to Mac, other volumes storage stops increasing. It is worth a shot.
3. Conclusion
To sum up, here we explain the meaning of other volumes in container on Mac, and then introduce 7 ways to free up Mac storage space, which would go a long way towards solving the problem “your disk is almost full”. Among these methods, using a Mac cleaner is the easiest and the most effective one. Unlike the other 6 methods which only focus one particular aspect, a professional Mac cleaner like Macube Cleaner(opens new window) offers various solutions basing on the needs of all users.