“Oh My God” excel formulas not working in my report.
Sounds familiar right?
If so, don’t worry, you are just one among many excel users who face this problem very often.
The folder also contains an Excel workbook which has hyperlinks to the audio and picture files. Everything works from my various Windows computers. But when I open the workbook in Excel on my iPad the links do not work. Is there something I can do to make the link works. Step 1: Save (Don’t Print) Go to File-Save As and choose the destination where you want to save your file. Do not click “save” yet! Note: Although you can click Print and then choose to output a PDF, doing so will not result in a file with clickable links (even though they’ll still look blue as if they are). I make a link to a mapped network drive M: Folder Filename.pdf. Whenever I click the link in Excel I get the message, 'Cannot open the specified file' If I put the exact same link into my explorer window it brings the PDF document right up with no problems.
Just think about it.
You have built an excel model for Sales Forecast using various logics with fairly complicated formulas.
[‘IF’ formulas with 64 conditions – just kidding]
And when you try to use that model, you see some of your formulas either not working or looks broken.
Basically, two things can happen here:
One you might want to say something loudly [I refrain from using that word].
Second, you put extra effort and fix all the formulas.
So, to avoid all this hassle we have written this in-depth article covering most of the reasons for excel formulas not working.
And how to fix them.
Excel formulas not working: Why & How to fix them
According to the Washingtonpost article on excel errors, “The Australian researchers found that roughly 1 in 5 of these papers included errors in their gene lists that were due to Excel automatically converting gene names to things like calendar dates or random numbers.”
The original research was conducted by Journal Genome Biology found that there is an increasing trend year on year in terms of the number of errors.
You can download complete research materials from SourceForge website (Open Source) for further reading.
The above research paper may not be directly linked to formulas not working in excel, but there is a point here:
Excel Pdf Links Not Working On Computer
Very well built & tested software like MS Excel can go wrong in terms of understanding our data what about you & me?
So, here are our top 10 reasons [let the party began]
#1. CALCULATION OPTIONS [MOSTLIKEY REASONS FOR EXCEL FORMULAS NOT UPDATING]
Changing the Calculation option to ‘manual’ is a best practice but you need to be very careful while using it.
By default, Calculation option will be set to automatic in excel.
But there are instances where you might have turned that to ‘manual‘ to speed up the process.
If you turn this option ‘ON‘ then your formulas will not be updated automatically, this in turn increase spreadsheet processing speed.
Once you are done, you need to click on Save or Refresh workbook to recalculate. If you haven’t done that then you will end up with incorrect results.
How to fix this issue:
Head over to Formulas → Calculation → Click on Calculate now/Calculate Sheet option.
You can alternatively use the F9 shortcut key to refresh the workbook.
Here is our video guide on excel calculation options.
Some other tips:
- Make a habit of pressing Ctl+S [it will force calculation]
- Do not use this option for every workbook, unless if you have a huge file with a lot of formulas
- This option is a workbook specific thus you need to turn it on/off in every workbook that you want to use
#2. EXCEL FORMULA NOT CALCULATING JUST SHOWING FORMULA [SHOW FORMULAS]
Show formulas is an option in excel to display all the workbook formulas with a single click.
This option is very useful to find out all the formulas in a worksheet.
Having said that, we need to be a little careful while using the show formulas option, otherwise, you might end up with something like below.
Can you see Today formula is being displayed as a formula instead of showing actual date?
Same goes with Randbetween formula as well.
How to fix this issue:
It’s very simple:
Head over to Formulas → Under formula Auditing → Click on “Show Formulas” (With the first click formulas will show up and Second click they will hide behind cells and start working)
[Please refer to above screenshot]
Also read: 51 best excel tips and tricks
#3. EXTRA SPACE(S) IS AN EXTRA HEADACHE
In case if you have been extracting data from ERP systems in CSV (comma separated values) format, then your data mostly exposed to unwanted spaces.
Do you know extra spaces cause a lot of problems while using VLOOKUP formula?
Sometimes it’s quite hard to identify these spaces.
For example, let’s say if you want to do Vlookup using employee name as a base, so your employee name looks like below
Now if I take a length of each name I can see first line has 12 and the second one has 13.
Although both the names look similar to our naked eye, there is a blank space in the second name.
This would not meet exact match criteria in VLOOKUP formula thus results in #N/A error.
How to fix this issue:
The extra space(s) issue can be fixed using the Trim formula.
In general, the Trim formula will find out more than one space between words and it will delete.
Some other tips:
- It’s always a good idea to use theTrim formula before you do Vlookup in both the tables (lookup & data table)
- The trim function will ignore blank spaces between letters (it will only work with words)
#4. GET RID OF NONPRINTABLE/HIDDEN CHARACTERS
:max_bytes(150000):strip_icc()/HighlightData-4f4eb3a5f5764eaf91578ee2892175f1.jpg)
Similar to leading spaces, nonprintable characters are also one of the reasons for excel formulas not working.
In case, if you have data with these characters, it’s better to take them off before working further.
How to fix this issue:
Similar to trim, you can use the CLEAN formula to delete these characters.
Tip: It’s a good idea to use both Trim & Clean formulas together
#5. EXCEL FORMATTING – DON’T TRY TO COMPARE APPLES WITH ORANGES
It’s very important to have correct formatting before using formulas like Vlookup, Hlookup, and Match & Index.
Numbers formatted as a text is one of the common reason for formulas not working in excel.
Although they look like numbers but they are not.
For example, on the left-hand side, you can see Customer ID looks similar to numbers.
But, if you refer above formatting section, you could see that they have been formatted as text.
This, in turn, will trigger #N/A error while adding VLOOKUP formula.
The worst part is, it’s a bit difficult to identify.
How to fix this issue:
Make sure all your numbers are formatted as numbers instead of text. It’s worth to re-format the lookup column before using the Vlookup formula.
Some other tips:
- In general, numbers will always be aligned to the right side of the cell (but in our above example they are not)
- Sometimes you can see a little green tip on the top left corner, that indicates something wrong with that cell
#6. CIRCULAR REFERENCES (ERRORS DUE TO AN ENDLESS CIRCLE)
In simple terms, your formula range is in an endless loop or it’s in a circle.
As per excel calculation rules, your formulas should not reference result cells as a range. If you do so, circular reference errors would show up.
Personally, I’ve struggled many times with these type of errors.
For example, in our below Expense Budget table, we need to add some plug (adjustment number) to match with the targets.
So, we have calculated the differential amount in row 13, and now we just need to put them in row 9.
Excel Formula Not Working
One simple way is by linking row 13 cells in row 9.
If you do so, your link formula will not work instead, you can see zero, and possibly you could also see Blue colored arrows pointing to cell references.
[Please refer below]

In general, it should work.
But technically, it will be an error because our formula cell references are in a loop.
How to fix this issue:
First, we need to identify error cells.
Go to Formulas tab → click on Error Checking drop-down arrow → place cursor on Cell references → now you will see error range(s)
Second, now you know the circular references range, go to each error cell and fix the formulas.
#7. USING DOUBLE QUOTES INCORRECTLY – HUMAN ERROR
We often use double quotes while writing formulas.
But, it’s very important to understand when to use and when to not.
For example, to join two numbers we can use a formula like below.
=1234&5678 = 12345678
Alternatively, to join two text strings you can’t do the same instead, you need to specify text within double-quotes.
=John&Smith: Wrong way of using [you will most likely see #NAME error]
=”John “&”Smith” = This the correct way.
The same goes with conditional formulas like IF, AND, OR. It’s very important to specify text within double-quotes.
Otherwise, this is one of the reasons for excel formulas not working.
#8. BODMAS – BASIC RULE FOR EVERY CALCULATION
Do you know every calculation in excel is based on ‘BODMAS’ rule?
Oh, hang on.. what is BODMAS rule?
It’s a mathematical rule to determine an order of operations.
Ok, let’s simplify further.
Can you guess what is the answer for the below?
10+10*2 =?
Is that 40, congratulations you are wrong.
Can you try same calculation in excel?
You will most likely see 30, indeed that’s the correct answer… but how?
According to BODMAS rule, the calculation will take place based on a sequence i.e → B- Brackets, O- Order, D- Division, M- Multiplication, A- Adition & S- subtraction.
So, the sequence of the above formula is → 10*2 = 20 → 20+10 =30.
Your formulas can go wrong if you don’t consider BODMAS.
How to fix this issue:
It’s very simple, you just need to change sequence by using parentheses like below.
=(30+40)*2
So, anything in brackets will be calculated first and then it will go to the next operation.
#9. INCORRECT USE OF “ABSOLUTE” REFERENCING
Everyone who uses Excel mostly know what is absolute referencing.
If not, please stop right here and learn about it. Here is a quick tutorial on cell references.
With the help of absolute referencing, you can fix your formula range so that you can copy it from one cell to other.
That’s indeed a very useful feature. That being said, if you don’t know how to use them then your formulas will not work as they intend to be.
Certainly, this is one of the main reasons for excel formulas not working when copied from one cell to another cell.
For example, in our above table, we have used absolute cell referencing to make it easy for us to copy formulas.
But, we did a mistake.
Instead of using partial freeze, we have used F4 shortcut key and fixed entire range.
That’s indeed resulted in incorrect results.

So, the correct way should have been using absolute reference for the only rows like this =SUM(D$3:D$6).

How to fix this issue:
Unfortunately, there are no quick fixes for this type of errors. You have to do it manually by analyzing all the formulas.
But, the best way I found so far is by cross-checking formulas & results as soon as I use absolute & relative referencing.
Please let me know your workarounds at this point.
Some other tips:
- Do not use the F4 shortcut key for a partial freeze
- Try to include a dollar sign ($) manually for partial range
#10. INCORRECT FORMULA ARGUMENTS
Incorrect formula arguments can have a negative impact on formula results.
Just to give you some perspective, let’s understand the below vlookup syntax especially the last one [range lookup].
Range lookup argument has two options to select.
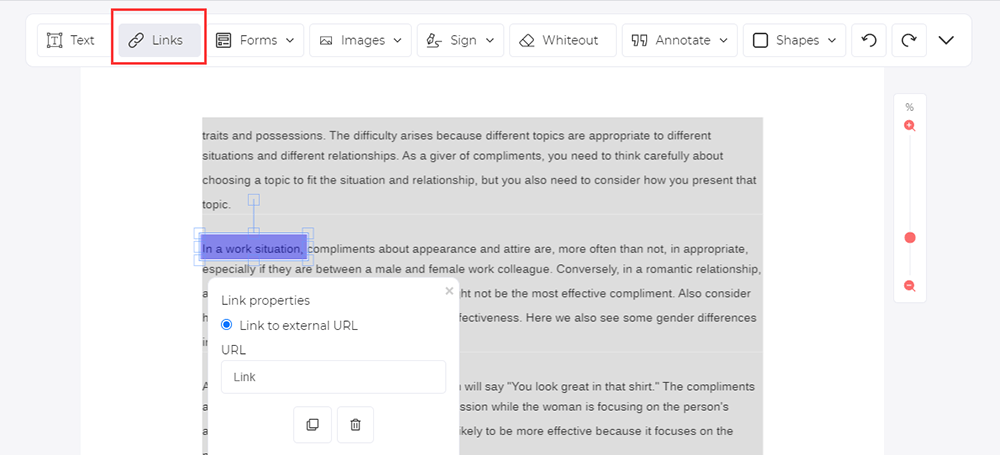
Excel Pdf Links Not Working On Mac
- True – Approximate match
- False – Exact match
Personally, I feel using “Approximate match” option is like committing suicide.
Excel Pdf Links Not Working In Chrome
Because Approximate match will never return accurate results.
In our above example, we have added Vlookup formula in cell F3 to find out corresponding revenue amount.
If you observe closely, the Revenue amount 25k for customer id 6378993 is incorrect. It should have been 65k instead.
So, what went wrong?
As I mentioned before, I’ve used ‘Approximate match’ under range lookup argument.
The “match” is another formula where you have an option to select similar arguments.
How to fix this issue:
Never ever use ‘Approximate match’ in your VLOOKUP formulas unless you know what you are doing.
Now It’s Your Turn
Do you think you have some other reasons for excel formulas not working?
Or, maybe you have a question to ask.
Either way, please comment below I’ll respond as soon as possible.
There are plenty of Excel Tips and Tricks articles lined up, join our free newsletter to get them directly in your inbox
[Don’t worry, we hate spam & we respect your privacy].