Disk Utility can find and repair errors related to the formatting and directory structure of a Mac disk. Errors can lead to unexpected behavior when using your Mac, and significant errors might even prevent your Mac from starting up completely.
Download Disk Utility Mac Os X
Before proceeding, make sure that you have a current backup of your Mac, in case you need to recover damaged files or Disk Utility finds errors that it can't repair.
This used to be a staple feature in Disk Utility. Method 1: How to Burn DMG to USB on macOS or Mac OS X. If you have a Mac, then Disk Utility will help you create your bootable USB drive. Since this is a native application, no downloads are required. The built-in tool will be able to directly burn the DMG file to a disk or drive. DiskWarrior is a handy and useful Mac OS X application that promises to help your recover files and restore your computer to its working state. User-friendly interface. Thanks to DiskWarrior you can safely recover files such as photos, music or videos from your corrupted hard disk and rebuild the damaged directory. Disk Inventory X is a disk usage utility for Mac OS X. It shows the sizes of files and folders in a special graphical way called ' treemaps '. If you've ever wondered where all your disk space has gone, Disk Inventory X will help you to answer this question. For a quick start please read the readme file on the disk image. Or see a 1 minute.
Open Disk Utility
In general, you can just open Disk Utility from the Utilities folder of your Applications folder. However, if your Mac doesn't start up all the way, or you want to repair the disk your Mac starts up from, open Disk Utility from macOS Recovery:
- Determine whether you're using a Mac with Apple silicon, then follow the appropriate steps:
- Apple silicon: Turn on your Mac and continue to press and hold the power button until you see the startup options window. Click the gear icon labeled Options, then click Continue.
- Intel processor: Turn on your Mac, then immediately press and hold these two keys until you see an Apple logo or other image: Command (⌘) and R.
- You may be asked to select a user you know the password for. Select the user, then click Next and enter their administrator password.
- From the utilities window in macOS Recovery, select Disk Utility and click Continue.
Select your disk in Disk Utility
Choose View > Show All Devices (if available) from the menu bar or toolbar in Disk Utility.
The sidebar in Disk Utility should now show each available disk or other storage device, beginning with your startup disk. And beneath each disk you should see any containers and volumes on that disk. Don't see your disk?
In this example, the startup disk (APPLE HDD) has one container and two volumes (Macintosh HD, Macintosh HD - Data). Your disk might not have a container, and it might have a different number of volumes.
Repair volumes, then containers, then disks
For each disk that you're repairing, start by selecting the last volume on that disk, then click the First Aid button or tab.
In this example, the last volume on the disk is Macintosh HD - Data.
Download Disk Utility For Mac Os X
Click Run to begin checking the selected volume for errors.
Download Disk Utility Mac Os X 10 0
- If there is no Run button, click the Repair Disk button instead.
- If the button is dimmed and you can't click it, skip this step for the disk, container, or volume you selected.
- If you're asked for a password to unlock the disk, enter your administrator password.
After Disk Utility is done checking the volume, select the next item above it in the sidebar, then run First Aid again. Keep moving up the list, running First Aid for each volume on the disk, then each container on the disk, then finally the disk itself.
In this example, the repair order is Macintosh HD - Data, then Macintosh HD, then Container disk3, then APPLE HDD.
If Disk Utility found errors that it can't repair
If Disk Utility found errors that it could not repair, use Disk Utility to erase (format) your disk.
If your disk doesn't appear in Disk Utility
If Disk Utility can't see your disk, it also can't see any containers or volumes on that disk. In that case, follow these steps:
- Shut down your Mac, then unplug all nonessential devices from your Mac.
- If you're repairing an external drive, make sure that it's connected directly to your Mac using a cable that you know is good. Then turn the drive off and back on.
- If your disk still doesn't appear in Disk Utility, your Mac might need service. If you need help, please contact Apple Support.
Let macOS manage space between multiple volumes
With Apple File System (APFS), the file system introduced in macOS 10.13, you can easily add and delete volumes on your storage devices. APFS-formatted volumes automatically grow and shrink—you never have to repartition a storage device again.
Keep your external storage devices secure
When you get a new flash drive or other storage device, format it as APFS and encrypt it with a password to protect its contents.
Give your disk a checkup
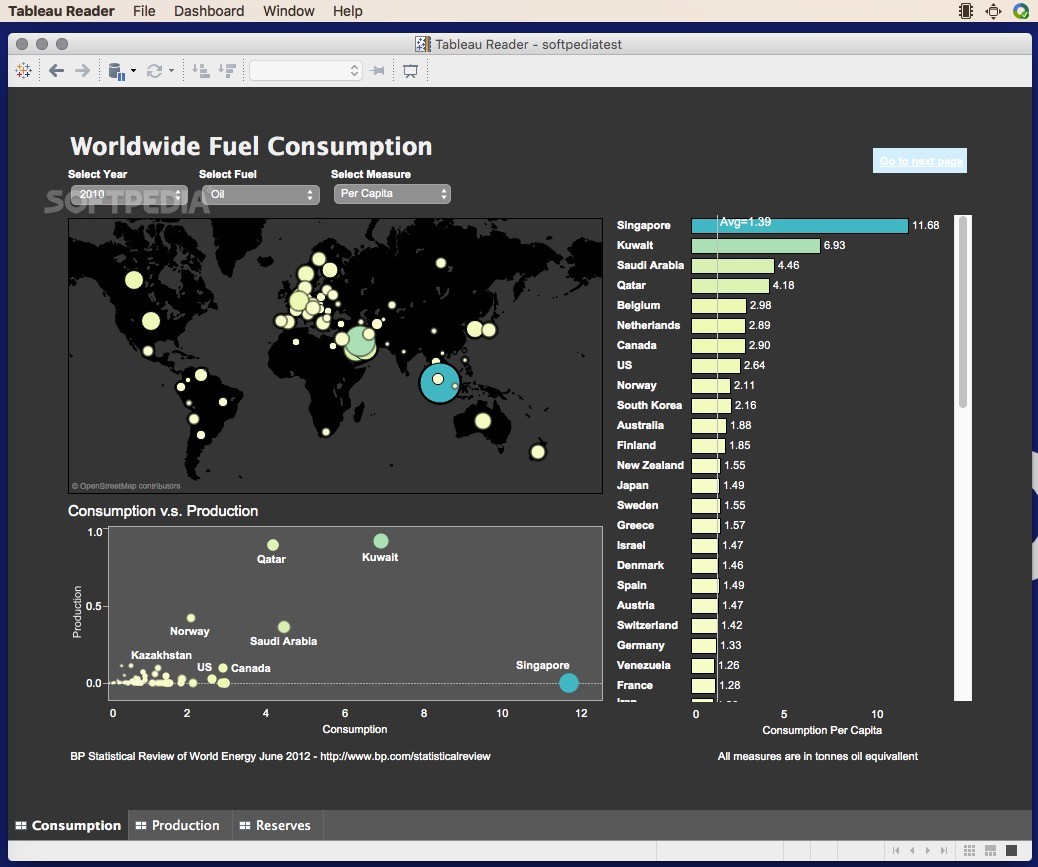
If you’re having problems with a disk, Disk Utility can check the disk and repair problems it detects.
To explore the Disk Utility User Guide, click Table of Contents at the top of the page, or enter a word or phrase in the search field.